

Mit diesem Programm können Sie produzierte Paletten anhand der Palettenscheinnummer zurückmelden und Verbräuche zuordnen.
In diesem Register erwartet das Programm die Palettenscheinnummer des Palettenscheins. Sie können die Palettenscheinnummer manuell erfassen und mit ENTER bestätigen oder die Palettenscheinnummer mit Hilfe eines Tastaturscanners scannen.
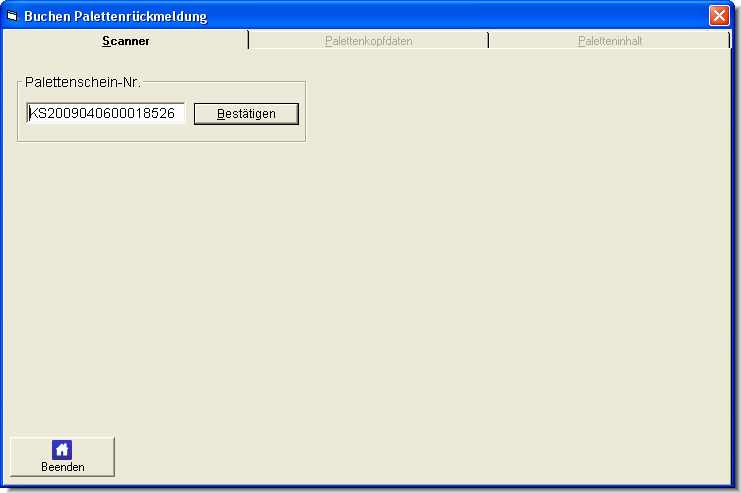
|
Bestätigen |
Der erfasste oder gescannte Barcode wird geprüft. Wenn noch keine Verbräuche für den Palettenschein gemeldet wurden oder der Palettenschein bereits gebucht wurde, erscheint eine Fehlermeldung. |
|
Beenden |
Beendet das Programm. |
![]() Wenn die Fehlermeldung „Für diese Palettenschein-Nr. liegen noch keine Scanner-Rückmeldungen vor“ erscheint, prüfen Sie bitte, ob die gescannten Verbräuche bereits an den Server übertragen wurden und klicken Sie auf die Schaltfläche Rückmeldungen sammeln.
Wenn die Fehlermeldung „Für diese Palettenschein-Nr. liegen noch keine Scanner-Rückmeldungen vor“ erscheint, prüfen Sie bitte, ob die gescannten Verbräuche bereits an den Server übertragen wurden und klicken Sie auf die Schaltfläche Rückmeldungen sammeln.
Nach der Bestätigung öffnet das Programm automatisch das Register Palettenkopfdaten.
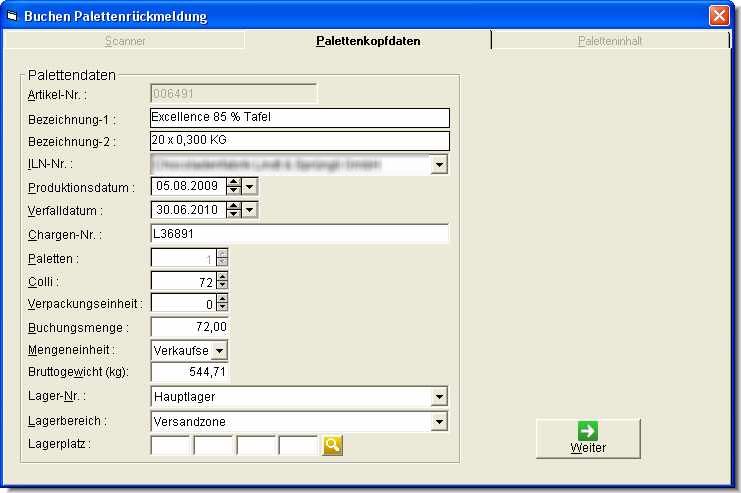
Das Verfalldatum wird durch das früheste MHD-Datum des Paletteninhalts vorbelegt und kann verändert werden.
Die Chargen-Nr. ergibt sich aus dem Produktionsdatum.
Erfassen Sie die Felder Colli, Verpackungseinheit, Buchungsmenge, Bruttogewicht, Lager-Nr. , Lagerbereich und Lagerplatz für die Zugangsbuchung.
Klicken Sie danach auf die Schaltfläche Weiter, um in das Register Paletteninhalt zu gelangen. Wenn das Programm beim Wechsel in das Register Paletteninhalt feststellt, dass der Paletteninhalt bereits festgelegt wurde, erscheint folgende Abfrage:

Wenn Sie diese Abfrage mit JA beantworten, wird der bisherige Paletteninhalt gelöscht. Ansonsten erscheinen die ursprünglichen Daten.
In diesem Fenster wird der Paletteninhalt laut Auftragsstückliste angezeigt. Die in der Stückliste vorgegebenen Komponenten und Bedarfsmengen bilden die Grundlage für einen Soll-/ Istvergleich.
Die Software unterscheidet zwischen Chargenpflichtigen und NICHT Chargenpflichtigen Artikeln. NICHT Chargenpflichtige Artikel müssen nicht gescannt werden. Bei diesen Artikeln setzt die Software die Sollmenge automatisch als Buchungsmenge ein.
Die Spalte OK repräsentiert das Ergebnis des Soll-/Istvergleichs:
Bei ROT markierten Zeilen wurden Differenzen zwischen Soll- und Buchungsmenge festgestellt.
Bei GRÜN markierten Zeilen wurden Keine Differenzen festgestellt.
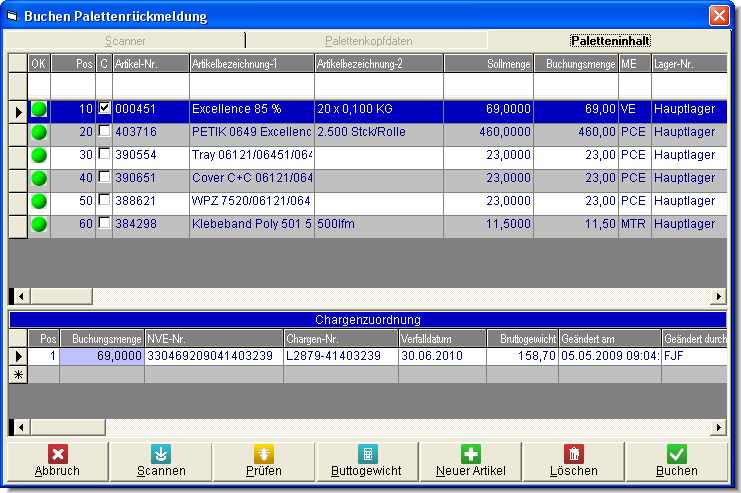
|
Abbruch |
Klicken Sie auf Abbruch, wenn Sie die gesamte Buchung verwerfen möchten. In diesem Fall werden keine Zu- und Abgangsbuchungen erzeugt und kein NVE-Label gedruckt. |
|
Scannen |
Öffnet das Fenster zur Scannung der verbrauchten NVE |
|
Prüfen |
Aktualisiert die Tabelle durch erneutes Lesen der Datenbank und vergleicht die Sollmenge mit der Buchungsmenge. |
|
Bruttogewicht neu berechnen |
Wenn Sie das Bruttogewicht der Palette aufgrund von Mengenänderungen neu berechnen möchten, klicken Sie auf Bruttogewicht neu berechnen. Das Bruttogewicht wird nur beim erstmaligen Aufbau der Tabelle automatisch berechnet, damit Ihre Eingaben nicht überschrieben werden. |
|
Neuer Artikel |
Hiermit können Sie dem Paletteninhalt einen neuen Artikel hinzuzufügen. |
|
Löschen |
Hiermit können Sie die markierten Positionen aus dem Paletteninhalt mit sämtlichen NVEs löschen. |
|
Buchen |
Klicken Sie auf Buchen, um Zu- und Abgangsbuchungen zu erzeugen und das NVE-Label für die neue Palette zu drucken. |
![]() Sie können die Spalten Buchungsmenge (nur nicht Chargenpflichtige), Lager-Nr. , Lagerbereich, Buchungsart und Bruttogewicht der Haupttabelle vor der Buchung korrigieren.
Sie können die Spalten Buchungsmenge (nur nicht Chargenpflichtige), Lager-Nr. , Lagerbereich, Buchungsart und Bruttogewicht der Haupttabelle vor der Buchung korrigieren.
Wenn Sie eine Abgangsbuchung verhindern möchten, setzen Sie die Menge auf 0
Bei Chargenpflichtigen Artikeln ist die Spalte Buchungsmenge in der Haupttabelle nicht editierbar. Stattdessen müssen Sie die Korrektur in der Tabelle Chargenzuordnung durchführen. Chargenpflichtige Artikel erkennen Sie an dem Häkchen in der C-Spalte der Haupttabelle
Klicken Sie auf die Schaltfläche Prüfen, um die Sollmengen mit den Buchungsmengen erneut zu vergleichen. Wenn Sie auf die Schaltfläche Buchen klicken, wird die Prüfung automatisch durchgeführt und es erscheint die Abfrage, ob Sie die Buchung durchführen möchten.
Nach der Buchung steht die Palette für die Zuteilung auf dem Lieferschein bereit.
Wenn Sie mit dem Tastaturscanner Verbräuche zuordnen möchten, klicken Sie ohne besondere Vorkehrungen auf die Schaltfläche Scannen. Das folgende PopUp-Fenster mit der Abfrage der NVE des Rohstoffs überlagert das Fenster Buchen Palettenrückmeldung.
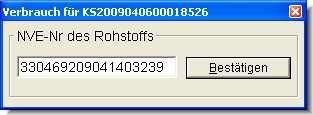
Scannen Sie nun mit dem Tastaturscanner die NVE des Rohstoffs. Das Programm prüft die NVE und den Lagerbestand. Außerdem ermittelt es automatisch die Artikel-Nr. und trägt den neuen Datensatz in der Tabelle Chargenzuordnung ein. Danach erwartet das Programm die nächste NVE. Wenn Sie alle NVEs zugeordnet haben, schließen Sie das Fenster durch einen Klick auf das X.
![]() Sie können jede NVE nur einmal pro Palettenschein und nur NVEs mit Bestand zuordnen.
Sie können jede NVE nur einmal pro Palettenschein und nur NVEs mit Bestand zuordnen.
Die Tabelle Chargenzuordnung wird alle 30 Sekunden im Hintergrund aktualisiert.
Bitte achten Sie auf die Spalte Buchungsmenge und das Bruttogewicht.