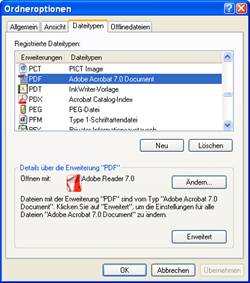Mit Hilfe der Dokumentenverwaltung können Sie einem Instandhaltungsobjekt Fotos, Filme und technische Dokumentationen zuordnen.
Überall dort, wo Ihnen das Symbol ![]() oder die Schaltfläche
oder die Schaltfläche ![]() angeboten wird, können Sie die Dokumentenverwaltung nutzen, um auf beliebig viele externe Dokumente zu verweisen.
angeboten wird, können Sie die Dokumentenverwaltung nutzen, um auf beliebig viele externe Dokumente zu verweisen.
Dazu gehören u.a. die Objektverwaltung, eine Schadens- und Störungsmeldung, ein Auftrag, eine Auftragsposition oder eine Rückmeldung.
Unter externen Dokumenten verstehen wir beispielsweise Fotos, Filme, Formulare und Berichte aller Art, die in jedem vom Betriebssystem unterstützten Dateityp vorliegen können.
Die gängigsten Dateitypen sind
Adobe Acrobat Reader ® (*.PDF )
Fotos und Grafiken (*.BMP, *.JPEG, *.PCX, *.TIF )
Internetseiten (*.HTML)
Microsoft Excel ® (*.XLS)
Microsoft Word ® (*.DOC, *.RTF)
Microsoft Powerpoint (*.PPT)
Denkbar wären auch komprimierte Dateien (*.ZIP, *.RAR) z.B. von Softwareständen für Maschinen.
Die Dokumentenverwaltung startet mit einer Übersicht der angelegten Dokumente.
Mit Hilfe der Filterzeile können Sie die Dokumente nach Dokumentenklassen (Betriebsanleitungen, Wartungshandbücher), Objektnummer, Objektgruppe, Objekttypen und anderen Spalten filtern.
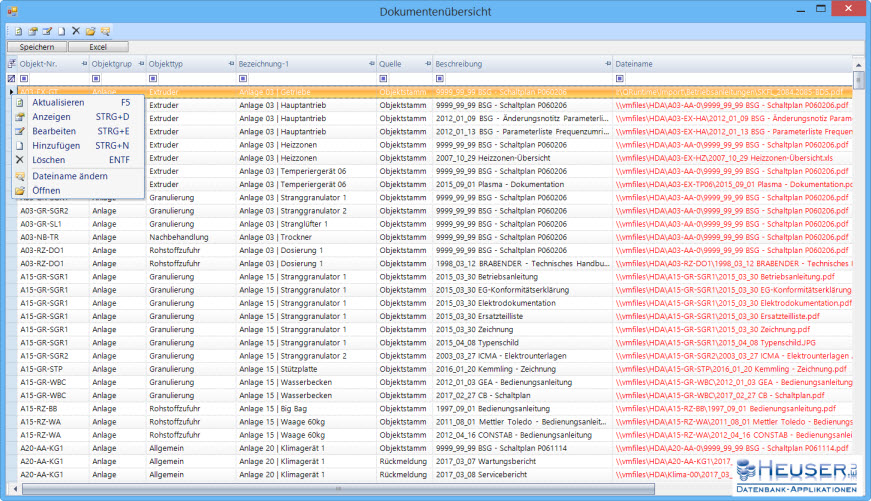
 Rot hervorgehobene Dateinamen zeigen an, dass die Datei nicht gefunden wurde. Sie können die Datei mit Hilfe der Schaltfläche Dateiname ändern neu zuweisen.
Rot hervorgehobene Dateinamen zeigen an, dass die Datei nicht gefunden wurde. Sie können die Datei mit Hilfe der Schaltfläche Dateiname ändern neu zuweisen.
 Wenn auf nicht existierende Laufwerke verwiesen wird, dauert der Tabellenaufbau länger, weil das Betriebssystem erst nach einigen Sekunden (jeder Datei) Rückmeldungen liefert.
Wenn auf nicht existierende Laufwerke verwiesen wird, dauert der Tabellenaufbau länger, weil das Betriebssystem erst nach einigen Sekunden (jeder Datei) Rückmeldungen liefert.
|
|
Aktualisiert die Tabelle durch erneutes Lesen der Datenbank. |
|
|
Öffnet das Fenster des markierten Dokuments im Anzeigemodus |
|
|
Öffnet das Fenster des markierten Dokuments im Bearbeitungsmodus und ermöglicht u.a. die Korrektur der Dokumentenreferenz |
|
|
Ermöglicht die Neuanlage einer Dokumentenreferenz |
|
|
Löscht die markierten Dokumentenreferenz |
|
|
Öffnet das markierte Dokument mit dem Standardprogramm |
|
Ermöglicht die Korrektur der Dokumentenreferenz |
In der Dokumentenübersicht erscheinen alle Dokumente, die dem jeweiligen Beleg oder Objekt zugeordnet wurden.
Unter Belegen verstehen wir beispielsweise Schadens-/Störungsmeldungen, Auftragsnummern, Auftragspositionen und Wartungspläne.
Mit Objekt ist die Objektnummer des betroffenen Objektstammsatzes gemeint.
Da jeder Beleg eine Beziehung zu einem Objektstamm hat, werden Ihnen alle dem Objekt zugeordneten Dokumente angezeigt, wenn Sie die Dokumentenverwaltung über den Objektstamm aufrufen.
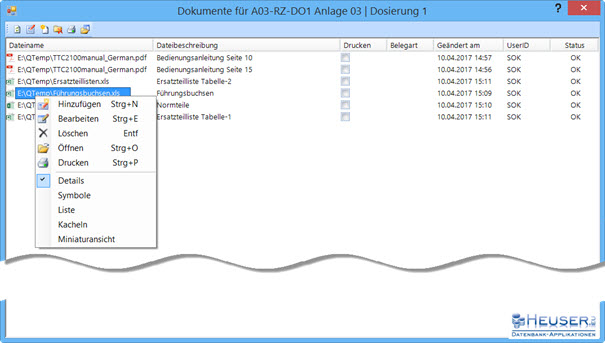
 In der Dokumentenübersicht wird auch geprüft, ob die Dateien noch existierten. Fehlerhafte Verweise werden rot hervorgehoben und können im Bearbeitungsmodus korrigiert werden.
In der Dokumentenübersicht wird auch geprüft, ob die Dateien noch existierten. Fehlerhafte Verweise werden rot hervorgehoben und können im Bearbeitungsmodus korrigiert werden.
![]() Um das Dokument mit dem Standardprogramm zu öffnen, klicken Sie doppelt auf den Dokumentennamen.
Um das Dokument mit dem Standardprogramm zu öffnen, klicken Sie doppelt auf den Dokumentennamen.
|
|
Aktualisiert die Anzeige durch erneutes Lesen der Datenbank |
|
|
Bearbeiten der Dokumenteneigenschaften |
|
|
Hinzufügen eines neuen Dokuments |
|
|
Löschen des markierten Dokuments |
|
|
Drucken des markierten Dokuments |
|
|
Öffnet das markierte Dokument |
|
Details |
Zeigt kleine dem Dateityp entsprechende Symbole mit Dateinamen, Dateibeschreibung und den Änderungsstand nebeneinander an. |
|
Symbole |
Zeigt kleine dem Dateityp entsprechende Symbole mit dem Dateinamen nebeneinander an. |
|
Liste |
Zeigt kleine dem Dateityp entsprechende Symbole mit dem Dateinamen untereinander an. |
|
Kacheln |
Zeigt das dem Dateityp entsprechende Symbol mit dem Dateinamen und dem Dateidatum an. |
|
Miniaturansicht |
Zeigt große dem Dateityp entsprechende Symbole mit dem Dateinamen an |
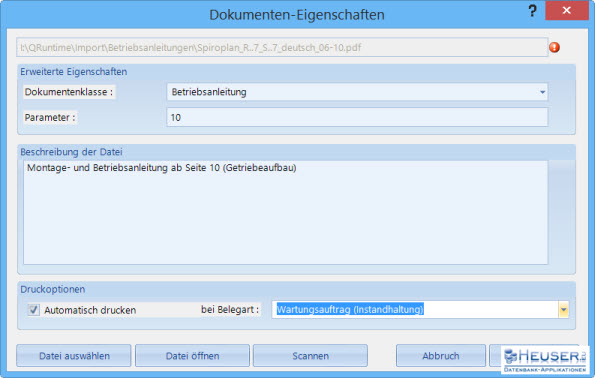
|
Dateiname |
Verzeichnis- und Dateiname des Dokuments. Sie können den Pfad nicht direkt eingeben. Klicken Sie stattdessen auf die Schaltfläche Datei auswählen oder Scannen |
|
Dokumentenklasse |
Mit der Dokumentenklasse können Sie Dokumente klassifizieren (z.B. Bedienungsanleitung, Wartungsanweisung, Technische Zeichnung), um Dokumente danach filtern zu können. |
|
Parameter |
Mit den Parametern sorgen Sie dafür, dass eine bestimmte Seite einer PDF-Datei oder eine bestimme Tabelle einer Excel-Arbeitsmappe geöffnet wird.
|
|
Beschreibung |
Mit einer aussagefähigen Beschreibung können Sie das Dokument besser identifizieren. |
|
Automatisch drucken |
Aktivieren Sie diesen Schalter, wenn das Dokument bei der Freigabe von Aufträgen automatisch ausgedruckt werden soll. |
|
Bei Belegart |
Wählen Sie die Belegart Wartungsauftrag aus wenn Sie das Dokument bei der Freigabe der Auftragspapiere drucken möchten. |
|
Datei auswählen |
Öffnet das Fenster zur Auswahl der Datei. |
|
Datei öffnen |
Öffnet die Datei mit dem Standardprogramm des jeweiligen Dateityps |
|
Scannen |
Wenn an Ihrem PC ein TWAIN-Kompatibler Scanner angeschlossen ist, können Sie Serviceberichte u.a. Belege einscannen. |
|
Abbruch |
Ihre Eingaben werden verworfen und das Fenster wird geschlossen. |
|
Speichern |
Ihre Eingaben werden gespeichert und das Fenster wird geschlossen. |
Klicken Sie in der Symbolleiste oder des Kontextmenüs der Dokumentenübersicht auf Hinzufügen
Die Eingabefelder sind in diesem Status noch gesperrt.
Klicken Sie auf die Schaltfläche Scannen, wenn Sie ein Dokument einscannen möchten.
Klicken Sie auf die Schaltfläche Datei auswählen, wenn Sie ein existierendes Dokument auswählen möchten.
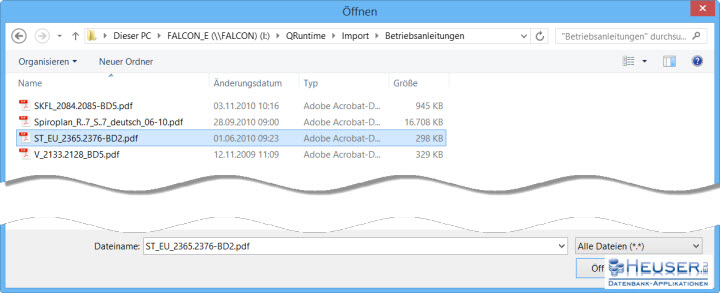
Markieren Sie den Dateinamen und klicken Sie auf Öffnen
|
|
In den Einstellungen können Sie den Ordner bestimmen, der standardmäßig geöffnet wird. |
Wählen Sie eine Dokumentenklasse aus und beschreiben Sie den Inhalt des Dokuments.
Wenn Sie eine bestimmte Seite einer PDF-Datei öffnen möchten, erfassen Sie page=10
In den Druckoptionen können Sie ggf. festlegen ob und bei welcher Belegart das Dokument automatisch gedruckt werden soll.
Dadurch können Sie beispielsweise in EXCEL ® - oder jedem anderen Format - vorliegende Wartungspläne drucken, bis Sie die Wartungspläne in der Stammdatenverwaltung erfasst haben.
|
|
Beschreiben Sie den Inhalt des Dokumentes möglichst genau, damit Sie das Dokument später wiederfinden. Denn wenn Sie die Dokumentenverwaltung über den Objektstamm aufrufen, werden Ihnen alle Dokumente – auch die der Schadensmeldungen oder Aufträge – angezeigt, die Sie jemals zugeordnet haben. |
Klicken Sie auf Speichern, um die Dokumentenreferenz zu speichern.
|
|
Speichern Sie die Dateien nicht auf einer lokalen Festplatte, sondern auf einem Netzwerklaufwerk, damit andere Anwender auch darauf zugreifen können. Verändern Sie den Dateiordner oder Dateinamen nicht mehr, nachdem Sie ihn in der Dokumentenverwaltung zugeordnet haben. Denn sonst finden Sie das Dokument nicht mehr wieder und müssen die Referenz auf das Dokument korrigieren (siehe Dateiname ändern oder Dateiname auswählen) |
Starten Sie die Dokumentenverwaltung
Öffnen Sie den Dateiexplorer des Betriebssystems und navigieren Sie zum gewünschten Dateinamen.
Ziehen Sie beliebig viele Dateien in die Dokumentenansicht der Dokumentenverwaltung
Für jede Datei wird das Fenster zur Erfassung der Dokumenteneigenschaften geöffnet.
Erfassen Sie die Dokumentenbeschreibung und klicken Sie auf Speichern
So fahren Sie fort, bis Sie alle in die Dokumentenanzeige gezogenen Dateien beschrieben haben.
Die Dokumentenanzeige wird automatisch aktualisiert
Markieren Sie das Dokument in der Dokumentenansicht und klicken Sie auf das Symbol Bearbeiten.
Sie können nun alle Dokumenteneigenschaften einschließlich des Dateinamen überarbeiten.
Um einen anderen Ordner oder Dateinamen auszuwählen, klicken Sie auf Datei öffnen und wählen einfach einen anderen Dateinamen aus.
Anschließend klicken Sie auf die Schaltfläche Speichern.
![]() Wichtig
Wichtig
Die Dokumentenverwaltung ist kein Ersatz für die jeweils benötigte Anwendungssoftware (z. B. Adobe Acrobat Reader ® oder Microsoft Office ®). Die Dokumentenverwaltung stellt lediglich eine Beziehung zwischen dem externen Dokument und dem jeweiligen Objekt her und startet die dem Dateityp zugeordnete Anwendungssoftware. Wenn Sie einen bestimmten Dateityp öffnen oder bearbeiten möchten, müssen Sie die dafür benötigte Anwendungssoftware installieren. Welche Dateitypen von Ihrem PC unterstützt werden, erfahren Sie unter Arbeitsplatz\Extras\Ordneroptionen im Register Dateitypen. Dort wird festgelegt, welche Anwendungssoftware gestartet wird.