

Mit diesem Programm Erfassen, Kopieren, Bearbeiten, Löschen und Archivieren Sie Ihre Angebote, Aufträge oder Gutschriften.
Die Belege (Angebot, Auftrag, Gutschrift) können aus beliebig vielen Positionen bestehen und bilden i. d. R. die Basis für die gedruckten Angebote, Auftragsbestätigungen, Lieferscheine und Rechnungen.
Ausnahmen sind Versandaufträge aufgrund von Lieferabrufen und Sonderlieferscheine, für die Aufträge direkt in der Versandabwicklung erzeugt werden.
![]() Bevor Sie Ihren ersten Auftrag erfassen können, müssen Sie die benötigten Kunden- und Artikelstammdaten erfassen.
Bevor Sie Ihren ersten Auftrag erfassen können, müssen Sie die benötigten Kunden- und Artikelstammdaten erfassen.
Das Programm startet mit einer Übersicht der aktiven Belege, die nach Auftraggeber sortiert ist.
Im linken Bereich finden Sie eine Strukturanzeige, die Sie nach Auftraggeber, Warenempfänger, Rechnungsempfänger oder Projekten sortieren können. Wählen Sie dazu in der Combobox die gewünschte Funktion.
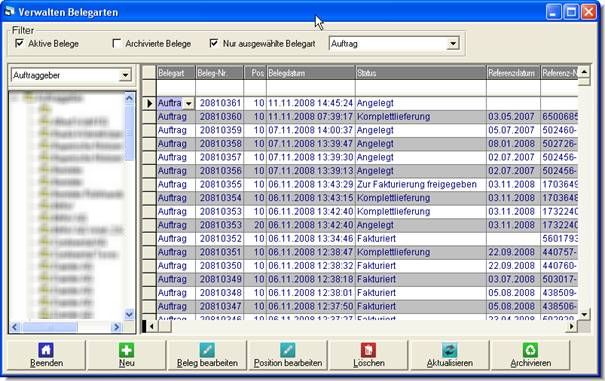
Ein Doppelklick auf einen Datensatz in der Strukturanzeige wirkt sich wie ein Filter aus. Wenn Sie beispielsweise auf den Auftraggeber BMW klicken, werden Ihnen in der Tabelle alle Belege von BMW angezeigt. Durch einen Doppelklick auf das Wurzelverzeichnis (hier Auftraggeber) werden Ihnen wieder alle Datensätze angezeigt.
|
Aktive Belege |
Wenn Sie diese Option aktivieren, erscheinen in der Tabelle alle aktiven Belege, die noch nicht storniert oder archiviert wurden. |
|
Archivierte Belege |
Wenn Sie diese Option aktivieren, erscheinen in der Tabelle alle stornierten oder archivierten Belege. |
|
Nur ausgewählte Belegart |
Wenn Sie diese Option aktivieren, beschränken Sie die Anzeige auf die gewählte Belegart (hier Auftrag) |
![]() Mit Hilfe der Filterbar (oberste Leerzeile) der Tabelle können Sie individuelle Suchkriterien erfassen. Bitte beachten Sie, dass ein Auftrag mit mehreren Positionen mehrfach erscheint, damit Sie gezielt nach Artikeln suchen können.
Mit Hilfe der Filterbar (oberste Leerzeile) der Tabelle können Sie individuelle Suchkriterien erfassen. Bitte beachten Sie, dass ein Auftrag mit mehreren Positionen mehrfach erscheint, damit Sie gezielt nach Artikeln suchen können.
![]() Mit einem Doppelklick auf dem Satzzeiger öffnen Sie das Fenster Belegkopfdaten
Mit einem Doppelklick auf dem Satzzeiger öffnen Sie das Fenster Belegkopfdaten
|
|
Beendet das Programm |
|
|
Ermöglicht Ihnen die Erfassung eines neuen Angebotes, Auftrags oder einer Gutschrift. Wenn Sie vorher einen Datensatz markieren, können Sie diesen als Vorlage für eine Kopie verwenden. Auf diese Weise können Sie beispielsweise ein Angebot in einen Auftrag oder einen Auftrag in eine Gutschrift kopieren. |
|
|
Öffnet das Fenster Belegkopfdaten |
|
|
Öffnet das Fenster Belegposition |
|
|
Löscht die markierten Belege aus dem Datenbestand |
|
|
Aktualisiert die Tabelle durch erneutes Lesen der Datenbank |
|
|
Setzt den Status der markierten Datensätze auf Erledigt |
Wählen Sie in der oberen rechten Combobox die Belegart Gutschrift aus

Klicken Sie auf die Schaltfläche Neu
Beantworten Sie die folgende Abfrage mit JA

Wählen Sie die Auftragsart »Gutschrift mit Sofortdruck«
Bestimmen Sie den Auftraggeber, Waren- und Rechnungsempfänger
Aktivieren Sie die Kennzeichen Rechnung und Sofortdruck im Register Rechnungsempfänger
Erfassen Sie die Referenzdaten des Auftraggebers
Erfassen Sie Ihre Referenzdaten
Klicken Sie auf Speichern, um in das Register Preisstellung und Gebühren zu gelangen
Korrigieren Sie ggf. die aus dem Kundenstamm vorgeschlagenen Liefer- und Zahlungsbedingungen und klicken Sie erneut auf Speichern
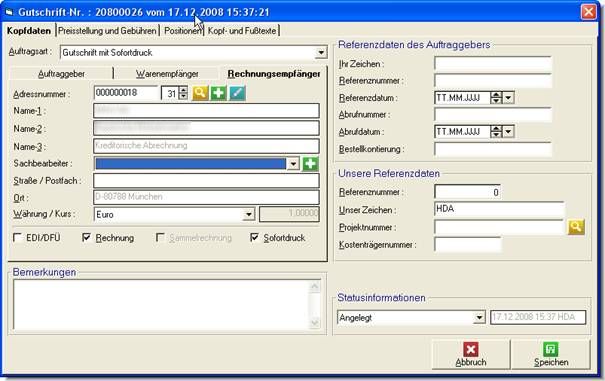
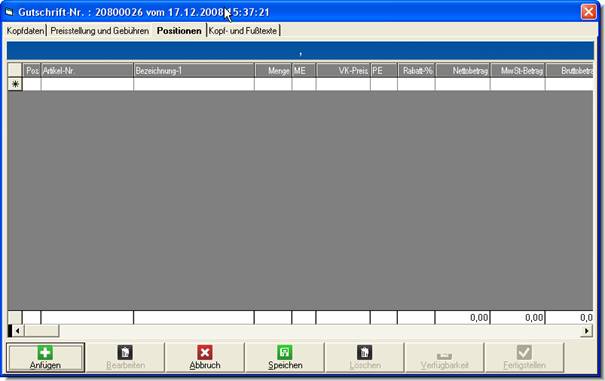
Klicken Sie auf die Schaltfläche Anfügen
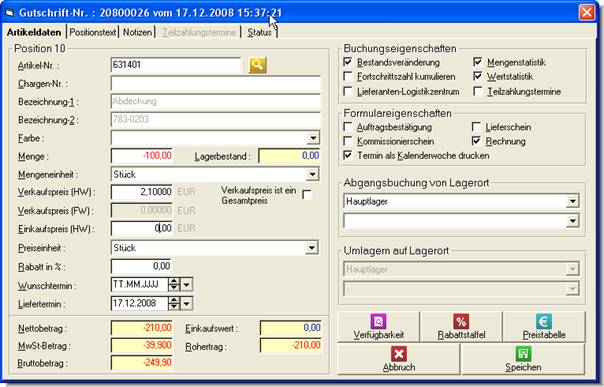
Erfassen Sie die Artikelnummer und Artikelbezeichnung
![]() Wenn Sie eine Wertmäßige Gutschrift erfassen möchten, haben Sie die Wahl zwischen der betroffenen Artikelnummer oder einer speziellen Artikelnummer (z. B. Gutschrift).
Wenn Sie eine Wertmäßige Gutschrift erfassen möchten, haben Sie die Wahl zwischen der betroffenen Artikelnummer oder einer speziellen Artikelnummer (z. B. Gutschrift).
![]() Wenn Sie hingegen eine Mengenmäßige und Wertmäßige Gutschrift erfassen möchten, müssen Sie die betroffene Artikelnummer auswählen, damit die Bestandsdaten des Artikels bereinigt werden können.
Wenn Sie hingegen eine Mengenmäßige und Wertmäßige Gutschrift erfassen möchten, müssen Sie die betroffene Artikelnummer auswählen, damit die Bestandsdaten des Artikels bereinigt werden können.
Bestimmen Sie anhand de Buchungseigenschaften Bestandsveränderung, Mengenstatistik und Wertstatistik, wie sich die Gutschrift auswirken soll.
Soll die Mengenstatistik um die erfasste Menge reduziert werden?
Soll die Wertstatistik um den erfassten Wert reduziert werden?
Soll die Menge im Lagerbestand gutgeschrieben werden?
Aktivieren Sie die Formulareigenschaft Rechnung (Die Software betrachtet eine Gutschrift als Rechnung mit negativen Vorzeichen), um sicherzustellen, dass die Position auf der Gutschrift erscheint.
Bei einer Wertmäßigen Gutschrift erfassen Sie die Menge 1 und unter Verkaufspreis den Gutschriftbetrag und aktivieren die Eigenschaft Gesamtpreis
Bei einer Mengenmäßigen Gutschrift erfassen Sie die gutzuschreibende Menge und unter Verkaufspreis den Einzelpreis. Deaktivieren Sie die Eigenschaft Gesamtpreis
Klicken Sie auf die Schaltfläche Speichern
![]() Das Programm speichert die Menge mit negativen Vorzeichen.
Das Programm speichert die Menge mit negativen Vorzeichen.
Klicken Sie auf die Schaltfläche Fertigstellen.
Wählen Sie in der oberen rechten Combobox die Belegart Auftrag aus

Klicken Sie auf die Schaltfläche Neu
Beantworten Sie die folgende Abfrage mit JA

Die Software erzeugt einen neuen Auftragskopfsatz und schlägt die in der Systemregistrierung festgelegte Auftragsart vor.
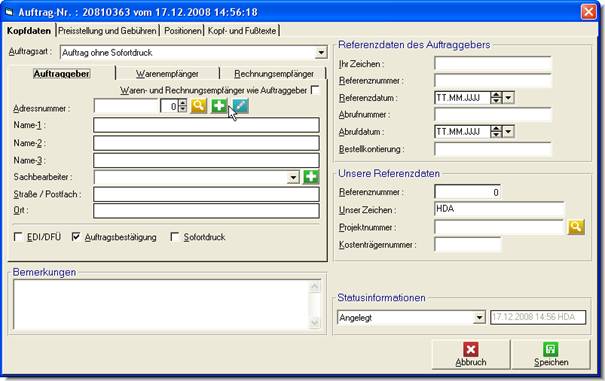
Wählen Sie die gewünschte Auftragsart
Bestimmen Sie den Auftraggeber, Waren- und Rechnungsempfänger
Erfassen Sie die Referenzdaten des Auftraggebers
Erfassen Sie Ihre Referenzdaten
Klicken Sie auf Speichern, um in das Register Preisstellung und Gebühren zu gelangen
Erfassen Sie mögliche Versand-/Verpackungs- und Nebenkosten
Korrigieren Sie ggf. die aus dem Kundenstamm übernommene Lieferbedingung
Korrigieren Sie ggf. die aus dem Kundenstamm übernommene Zahlungsbedingung
Korrigieren Sie ggf. die aus dem Kundenstamm übernommene Versandart
Klicken Sie auf Speichern, um in das Register Positionen zu gelangen
Wie Sie Positionen erfassen, erfahren Sie unter Belegpositionen verwalten
Wenn Sie individuelle Kopf- und Fußtexte für die Formulare erfassen möchten, klicken Sie auf das Register Kopf- und Fußtexte.
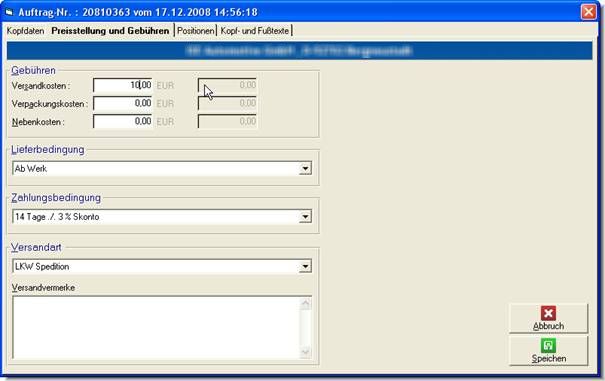
![]() Unter Versandvermerke können Sie Hinweise erfassen, die bei der Lieferscheinfreigabe angezeigt und in den Lieferschein übernommen werden.
Unter Versandvermerke können Sie Hinweise erfassen, die bei der Lieferscheinfreigabe angezeigt und in den Lieferschein übernommen werden.
Markieren Sie den zu kopierenden Beleg
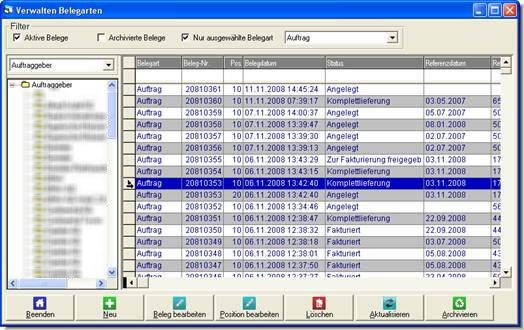
Klicken Sie auf die Schaltfläche Neu
Beantworten Sie die folgende Abfrage mit JA

Wählen Sie die neue Belegart aus und klicken Sie auf Bestätigen.

![]() So können Sie beispielsweise ein Angebot zu einem Auftrag kopieren oder einen Auftrag zu einer Gutschrift kopieren.
So können Sie beispielsweise ein Angebot zu einem Auftrag kopieren oder einen Auftrag zu einer Gutschrift kopieren.
Beantworten Sie die folgende Abfrage mit JA

Die Software kopiert die Belegkopfdaten und Positionen unter einer neuen Belegnummer und öffnet das Bearbeitungsfenster.
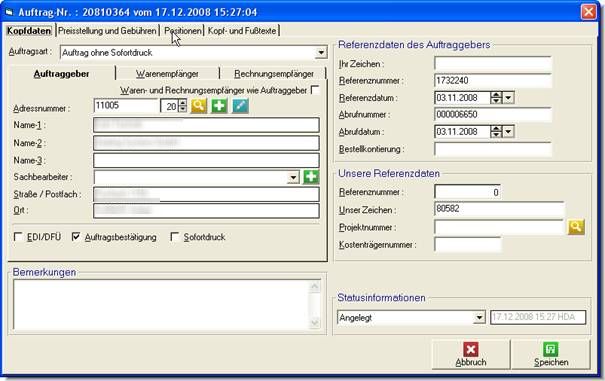
Sie können den kopierten Beleg nach Belieben verändern. Ihre Änderungen haben keinen Einfluss auf den Originalbeleg.