

Mit diesem Programm können Fachabteilungen und Niederlassungen ihre Bedarfe an den Einkauf weiterleiten. Einkäufer können ebenfalls neue Anforderungen erfassen und die Anforderungen anderer Mitarbeiter bearbeiten oder löschen. Außerdem können sie die Artikelstammdaten und Preistabelle markierter Artikel betrachten und Anfragen an Lieferanten weiterleiten
 In der Professional-Edition steht für Niederlassungen ein spezielles Programm für den Internetbrowser zur Verfügung.
In der Professional-Edition steht für Niederlassungen ein spezielles Programm für den Internetbrowser zur Verfügung.
Beim Start werden Ihnen alle unbearbeiteten Anforderungen angezeigt.
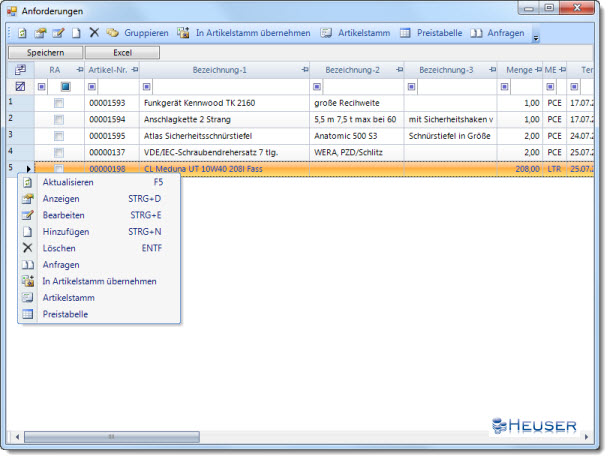
Mit Hilfe der Symbolleiste oder des Kontextmenüs können Sie neue Anforderungen erfassen oder existierende Anforderungen bearbeiten oder löschen. Sie können Anforderungen in Anfragen umwandeln und neue Artikel, die unter einer Dummy-Artikelnummer erfasst wurden für zukünftige Bestellungen in den Artikelstamm übernehmen.
![]() Abweichung in den Bezeichnungen werden rot hervorgehoben. Wenn Sie mit der Maus auf den Text zeigen, erscheint im Tooltip die Original-Bezeichnung des Artikelstamms.
Abweichung in den Bezeichnungen werden rot hervorgehoben. Wenn Sie mit der Maus auf den Text zeigen, erscheint im Tooltip die Original-Bezeichnung des Artikelstamms.
|
Aktualisieren |
Aktualisiert die Tabelle damit zwischenzeitlich erfasste Anforderungen angezeigt werden. |
|
Anzeigen |
Öffnet das Fenster Anforderung erfassen im Modus Anzeigen. |
|
Bearbeiten |
Öffnet das Fenster Anforderung erfassen im Modus Bearbeiten. |
|
Hinzufügen |
Öffnet das Fenster Anforderung erfassen im Modus Hinzufügen. |
|
Löschen |
Löscht die markierte(n) Anforderung(en) |
|
Gruppieren |
Ermöglicht die Gruppierung der Tabelle nach beliebigen Spalten. Das ist nützlich, wenn Sie prüfen möchten, ob für den gleichen Artikel oder Lieferanten mehrere Anforderungen vorliegen. |
|
Artikelstamm |
Öffnet das Fenster Artikelstamm des markierten Artikels |
|
Preistabelle |
Öffnet das Fenster Preistabelle des markierten Artikels |
|
Anfragen |
Öffnet das Fenster Anforderungen in Anfragen umwandeln für den oder die markierten Artikel |
|
In Artikelstamm übernehmen |
Mit dieser Funktion können Sie einen angeforderten Artikel in den Artikelstamm übernehmen, wenn sich herausstellt, dass dieser Artikel zukünftig häufiger bestellt wird. Außerdem können Sie andere Artikelnummern zuweisen, wenn der Anforderer irrtümlich eine falsche Artikelnummer ausgewählt hat. Die Software unterstützt Sie dabei mit einer Dublettensuche. |
Markieren Sie den oder die Artikel, die Sie übernehmen oder austauschen möchten.
Klicken Sie in der Symbolleiste oder im Kontextmenü auf In Artikelstamm übernehmen
Das Fenster Dublettensuche wird geöffnet.
Wählen Sie dort Markierten Artikel übernehmen, wenn Sie die richtige Artikelnummer bereits existiert.
Oder klicken Sie auf Neuer Artikel, wenn Sie einen neuen Artikelstamm erstellen möchten.
Daraufhin weist die Software der Anforderung entweder die richtige Artikelnummer oder eine neue Artikelnummer zu.
Wenn Sie Anfragen erstellen möchten, markieren Sie den oder die Artikel und wählen Anfragen.
Dies kann wahlweise über die Symbolleiste, das Kontextmenü oder einen Shortcut (z.B. STRG+A) geschehen.
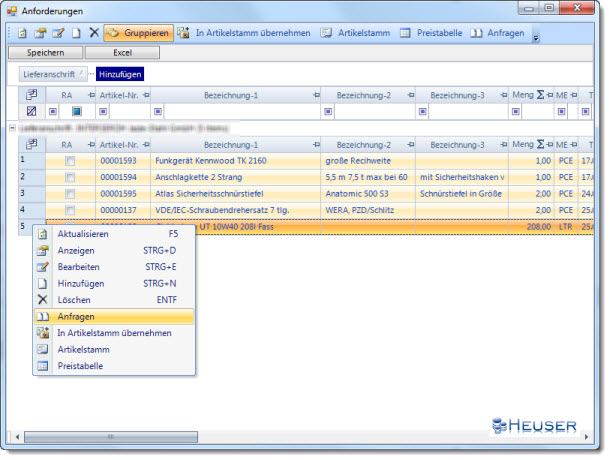
Dann öffnet sich das Fenster Anforderungen in Anfragen umwandeln, in dem Sie über die Schaltfläche Lieferanten auswählen die gewünschten Lieferanten auswählen können.
Wenn Sie die tabellarische Ansicht nach Artikelnummer gruppieren, sehen Sie auf einen Blick, wie häufig der gleiche Artikel angefordert wurde. Klicken Sie auf die Schaltfläche Gruppieren in der Symbolleiste. Daraufhin erscheint über den Spaltenüberschriften ein weißer Bereich mit dem Hinweistext Hinzufügen. Klicken Sie mit der linken Maustaste auf die Spaltenüberschrift Artikel-Nr. und ziehen Sie die Spalte bei gedrückter linker Maustaste in dieses Feld.
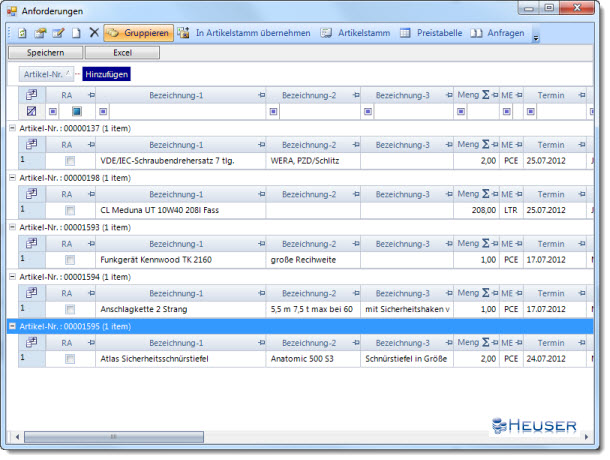
Wenn Sie die tabellarische Ansicht nach Anforderer gruppieren, sehen Sie auf einen Blick, was ein Mitarbeiter angefordert hat. Klicken Sie auf die Schaltfläche Gruppieren in der Symbolleiste. Daraufhin erscheint über den Spaltenüberschriften ein weißer Bereich mit dem Hinweistext Hinzufügen. Klicken Sie mit der linken Maustaste auf die Spaltenüberschrift Anforderer und ziehen Sie die Spalte bei gedrückter linker Maustaste in dieses Feld.
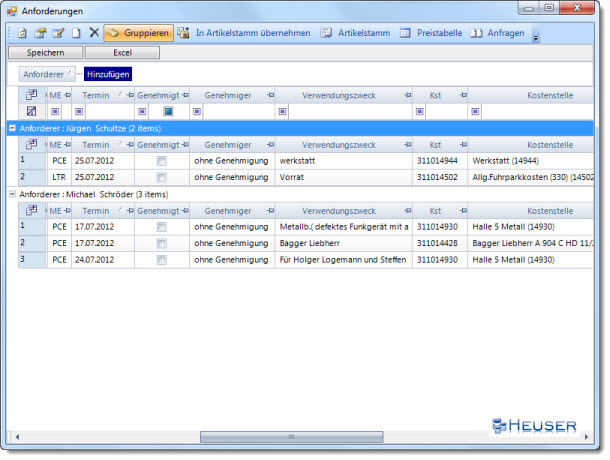
Wenn Sie die tabellarische Ansicht nach Lieferanschrift gruppieren, sehen Sie auf einen Blick, welche Artikel an welches Lager geliefert werden sollen. Klicken Sie auf die Schaltfläche Gruppieren in der Symbolleiste. Daraufhin erscheint über den Spaltenüberschriften ein weißer Bereich mit dem Hinweistext Hinzufügen. Klicken Sie mit der linken Maustaste auf die Spaltenüberschrift Lieferanschrift. und ziehen Sie die Spalte bei gedrückter linker Maustaste in dieses Feld.
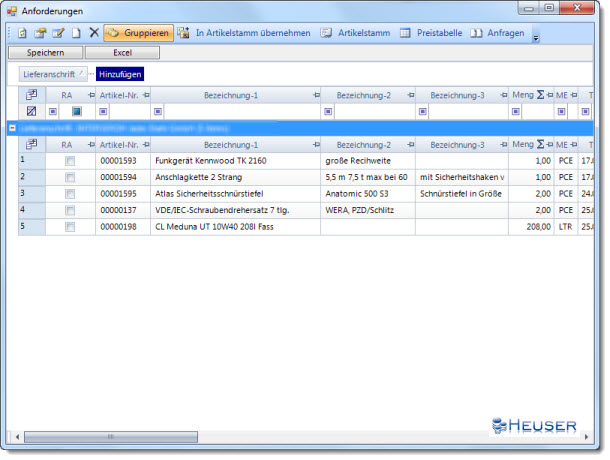
![]() Um die Gruppierung zu löschen, klicken Sie erneut auf Gruppieren oder ziehen die Spalte in die Tabelle zurück.
Um die Gruppierung zu löschen, klicken Sie erneut auf Gruppieren oder ziehen die Spalte in die Tabelle zurück.