

Mit diesem Programm können Sie markierte Anforderungen in Anfragen umwandeln.
Die in diesem Register erfassten Anfragedaten werden in alle erstellten Anfragen kopiert.
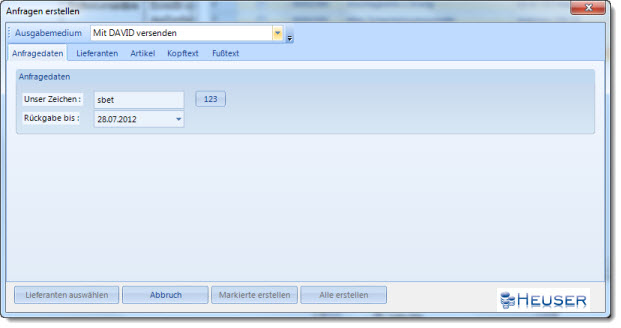
|
Unser Zeichen |
Ihr Kurzzeichen oder eine fortlaufende Nummer für Vergleichszwecke im Preisspiegel |
|
Rückgabe bis |
Gewünschter Abgabetermin, der auf der Anfrage erscheint |
In diesem Register erscheinen alle Lieferanten, die laut Bezugsquellennachweis für die ausgewählten Artikel in Frage kommen. Sie können die vorgeschlagenen Lieferanten löschen oder weitere Lieferanten hinzufügen. Sie können Anfragen für markierte Lieferanten gezielt erstellen. Wenn Sie auf die Schaltfläche Alle erstellen klicken, müssen Sie nichts markieren und es werden alle angezeigten Lieferanten berücksichtigt.
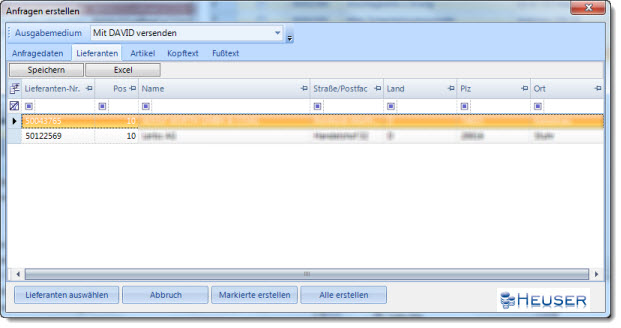
![]() Um einen oder mehrere Lieferanten aus der Tabelle zu löschen, markieren Sie die entsprechenden Datensätze und drücken Sie die Taste ENTF
Um einen oder mehrere Lieferanten aus der Tabelle zu löschen, markieren Sie die entsprechenden Datensätze und drücken Sie die Taste ENTF
Die Schaltflächen Lieferanten auswählen, Markierte erstellen und Alle erstellen sind nur in diesem Register aktiv.
|
Lieferanten auswählen |
Öffnet ein Auswahlfenster, in dem Sie einen oder mehrere Lieferanten auswählen und in die Lieferantentabelle übernehmen können. |
|
Abbruch |
Alle Eingaben werden verworfen und das Fenster wird geschlossen. |
|
Markierte erstellen |
Erstellt für jeden markierten Lieferanten Anfragen mit allen angezeigten Artikeln. und versendet sie an das Ausgabemedium. Anschließend haben Sie Gelegenheit, weitere Lieferanten auszuwählen oder in der Artikeltabelle einzelne Artikel zu löschen, um die verbliebenen Artikel bei anderen Lieferanten anzufragen. |
|
Alle erstellen |
Erstellt für jeden angezeigten Lieferanten Anfragen mit allen angezeigten Artikeln und versendet sie an das Ausgabemedium. Anschließend wird das Fenster geschlossen. |
![]() Anforderungen, für die Anfragen erstellt wurden, erhalten den Bearbeitungsstatus, damit seitens des Anforderers keine Änderungen mehr möglich sind. In Ihrer Anforderungsübersicht erscheinen diese Anforderungen nicht mehr.
Anforderungen, für die Anfragen erstellt wurden, erhalten den Bearbeitungsstatus, damit seitens des Anforderers keine Änderungen mehr möglich sind. In Ihrer Anforderungsübersicht erscheinen diese Anforderungen nicht mehr.
In diesem Register werden alle zuvor ausgewählten Artikel angezeigt, die später auf der Anfrage erscheinen.
Auch dort können Sie mit Hilfe der ENTF-Taste markierte Artikel wieder löschen, um sie in einem anderen Lauf erneut auswählen zu können.
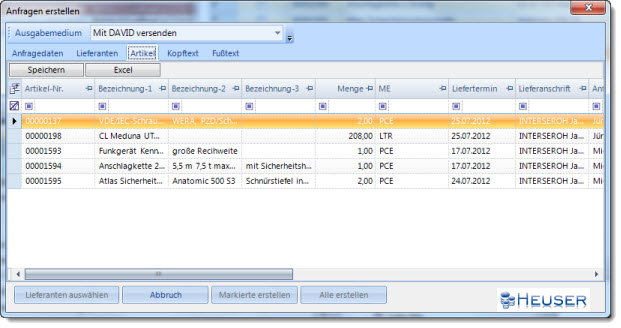
![]() Um einen oder mehrere Artikel aus der Tabelle zu löschen, markieren Sie die entsprechenden Datensätze und drücken Sie die Taste ENTF
Um einen oder mehrere Artikel aus der Tabelle zu löschen, markieren Sie die entsprechenden Datensätze und drücken Sie die Taste ENTF
In diesem Register erfassen Sie den Kopftext, der in allen Anfragen erscheint.
Mit Hilfe der Symbolleiste können Sie - wie in einer Textverarbeitung - verschiedene Schriftarten und Hervorhebungen oder Gliederungspunkte verwenden.
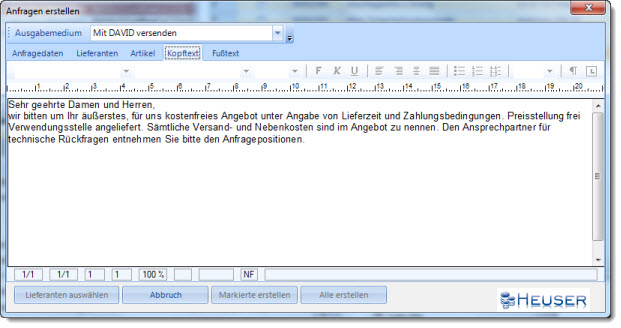
In diesem Register erfassen Sie den Fußtext, der in allen Anfragen erscheint.
Mit Hilfe der Symbolleiste können Sie - wie in einer Textverarbeitung - verschiedene Schriftarten und Hervorhebungen oder Gliederungspunkte verwenden.
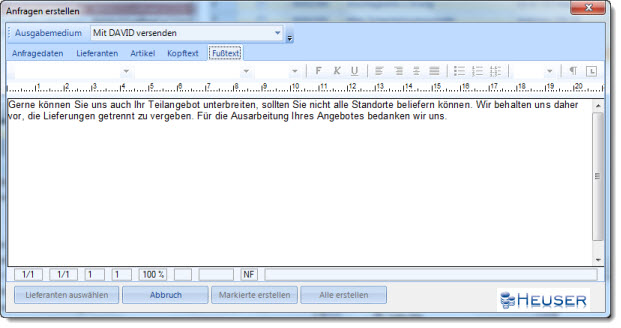
Starten Sie das Programm Anforderungen
Markieren Sie die gewünschten Artikel
Klicken Sie in der Symbolleiste oder im Kontextmenü auf Anfragen
Erfassen Sie im Register Anfragedaten Ihr Kurzzeichen im Feld Unser Zeichen ![]() und einen Rückgabetermin
und einen Rückgabetermin
Überzeugen Sie sich im Register Artikel davon, dass alle anzufragenden Artikel in der Tabelle erscheinen
Bearbeiten Sie ggf. den Kopf- und Fußtext
Klicken Sie auf das Register Lieferanten prüfen Sie die Lieferanten auf Vollständigkeit
Wählen Sie das gewünschte Ausgabemedium
Wenn Sie alle angezeigten Artikel bei allen angezeigten Lieferanten anfragen möchten, klicken Sie auf Alle erstellen
Ansonsten markieren Sie einen oder mehrere Lieferanten und klicken auf Markierte erstellen
![]() Wenn Sie die Angebote erfassen und daraus einen Preisspiegel erstellen möchten, empfehlen wir Ihnen, anstelle Ihres Kurzzeichens mit der Schaltfläche 123 eine eindeutige Anfragenummer zu vergeben, die dann in jeder Anfrage gespeichert wird. Anhand dieses Nummernkreises können Sie die Anfragen besser wiederfinden und im Preisspiegel für Vergleichszwecke besser zusammenfassen.
Wenn Sie die Angebote erfassen und daraus einen Preisspiegel erstellen möchten, empfehlen wir Ihnen, anstelle Ihres Kurzzeichens mit der Schaltfläche 123 eine eindeutige Anfragenummer zu vergeben, die dann in jeder Anfrage gespeichert wird. Anhand dieses Nummernkreises können Sie die Anfragen besser wiederfinden und im Preisspiegel für Vergleichszwecke besser zusammenfassen.

|
Exportieren |
Exportiert die Anfragen im PDF-Format in ein zuvor festgelegtes Verzeichnis. |
|
Mit Crystal Reports versenden |
Versendet die Anfragen im PDF-Format über den MAPI-Client |
|
Mit DAVID Wartend |
Speichert die Anfragen im Tobit David Archiv mit dem Status Wartend |
|
Mit DAVID versenden |
Versendet die Anfragen im PDF-Format über Tobit David |
|
Mit OUTLOOK versenden |
Versendet die Anfragen im PDF-Format über Microsoft Outlook |
|
Mit SMTP versenden |
Versendet die Anfragen im PDF-Format über den integrierten E-Mail Client. Benötigt für den Versand einen SMTP-Server. |
|
Druckvorschau |
Öffnet das Druckvorschaufenster und ermöglicht dort die Auswahl des Ausgabemediums |
|
Druck auf Standarddrucker |
Druckt die Anfrage auf dem festgelegten Standarddrucker |
|
Druck mit Druckerauswahl |
Druckt die Anfrage auf einem zuvor ausgewählten Drucker. |