

In diesem Fenster erfassen Sie die Rechnungsdaten und ordnen dieser Rechnung die gebuchten Wareneingänge zu. Dabei haben Sie die Wahl, ob Sie die Endbeträge der Rechnung selbst erfassen, um diese mit den ausgewählten Wareneingängen zu vergleichen oder ob Sie die Endbeträge nach der Zuordnung der Wareneingänge berechnen lassen, um diese mit der Lieferantenrechnung visuell zu vergleichen.
Das Fenster besteht aus 4 Registern (Kopfdaten, Positionen, Bemerkungen, Fälligkeit) von denen die letzten beiden Register unterdrückt werden können, wenn Sie keine Bemerkungen und Überweisungsdaten erfassen möchten.
In den Kopfdaten wählen Sie die Lieferantennummer aus und erfassen die Rechnungs-/Lieferscheindaten. In Abhängigkeit vom Schalter Endbeträge aus der Summe der Wareneingänge übernehmen müssen Sie die Rechnungsbeträge selbst erfassen oder können sie durch die ausgewählten Wareneingänge berechnen lassen.
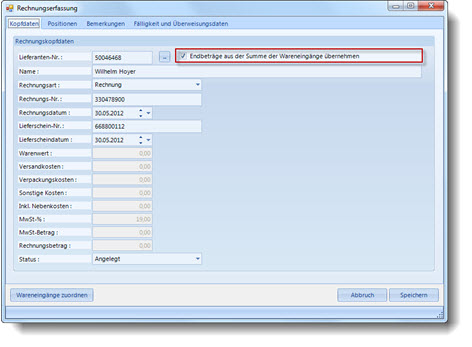
![]() Die Eingabe der korrekten Lieferanten-Nr. ist entscheidend für die spätere Auswahl der Wareneingänge.
Die Eingabe der korrekten Lieferanten-Nr. ist entscheidend für die spätere Auswahl der Wareneingänge.
Mit Hilfe dieses Schalters entscheiden Sie, ob Sie die Rechnungsbeträge selbst erfassen möchten oder ob die Rechnungsbeträge durch die Zuordnung der Wareneingänge automatisch berechnet werden sollen.
Wenn Sie den Schalter aktivieren, werden die Betragsfelder gesperrt und bei jeder Veränderung der Rechnungspositionen neu berechnet. So können Sie die berechneten Beträge mit der Lieferantenrechnung selbst vergleichen.
Wenn Sie den Schalter deaktivieren, können Sie die Endbeträge der Lieferantenrechnung erfassen. Die Software warnt Sie dann, wenn die zugeordneten Wareneingänge nicht den erfassten Werten entsprechen.
|
Lieferanten-Nr. |
Adress- oder Kreditorennummer des Lieferanten. |
|
Name |
Name des Lieferanten |
|
Rechnungsart |
Unterscheidet zwischen Abschlagsrechnung, Rechnung und Gutschrift. In der Parameterverwaltung können Sie weitere Rechnungsarten (z.B. Sammelrechnung) erfassen. Das Feld dient nur zur Information. |
|
Rechnungs-Nr. |
Rechnungsnummer des Lieferanten |
|
Rechnungsdatum |
Rechnungsdatum des Lieferanten |
|
Lieferschein-Nr. |
Lieferscheinnummer und Lieferscheindatum, auf die sich der Lieferant in seiner Rechnung bezieht. Die Eingabe ist nicht erforderlich, weil die Lieferscheindaten auch durch den Wareneingang bekannt sind. |
|
Lieferscheindatum |
|
|
Warenwert |
Nettowarenwert unter Berücksichtigung des Rabatts und ohne MwSt. |
|
Versandkosten |
Versandkosten ohne MwSt. |
|
Verpackungskosten |
Verpackungskosten ohne MwSt. |
|
Sonstige Kosten |
Sonstige Kosten ohne MwSt. |
|
Nettobetrag inkl. Nebenkosten |
Summe aus Nettowarenwert + Versand-/ Verpackungs-/Sonstige Kosten |
|
MwSt-% |
Mehrwertsteuersatz des Lieferanten |
|
MwSt-Betrag |
Mehrwertsteuerbetrag |
|
Rechnungsbetrag |
Rechnungsendbetrag inkl. Mehrwertsteuer. |
|
Status |
Unterscheidet zwischen Angelegt, Freigegen und Gesperrt |
|
Bestellung erfassen |
Ermöglicht die nachträgliche Erfassung einer Bestellung mit anschließender Wareneingangsverbuchung und automatischer Zuordnung der Wareneingänge in der Rechnung. Erfassen Sie die Rechnungskopfdaten (Lieferanten-Nr., Rechnungs- und Lieferscheinangaben) und klicken Sie auf Bestellung erfassen. Daraufhin erscheint das Fenster Belegkopfdaten, in dem Sie die Positionen hinzufügen können. Anschließend klicken Sie auf die Schaltfläche Freigabe, um in die Rechnungserfassung zurückzukehren. Dort erscheinen dann die erfassten Bestellpositionen. |
|
Wareneingänge zuordnen |
Öffnet das Fenster Wareneingänge zuordnen und ermöglicht Ihnen, gebuchte Wareneingänge in die Rechnung zu übernehmen. |
|
Abbruch |
Alle Eingaben werden verworfen und das Fenster wird geschlossen. Wenn Sie vorher noch nicht gespeichert hatten, wird der Datensatz gelöscht. |
|
Speichern |
Speichert Ihre Eingaben. Im letzten Register wird das Fenster automatisch geschlossen. |
In diesem Register erscheinen die zugeordneten Wareneingänge. Mit Hilfe der Schaltfläche Wareneingänge zuordnen können Sie weitere Positionen hinzufügen und mit Hilfe der ENTF-Taste können Sie falsche Zuordnungen löschen.
In der Spalte Aufwandskonto können Sie das Buchhaltungskonto erfassen.
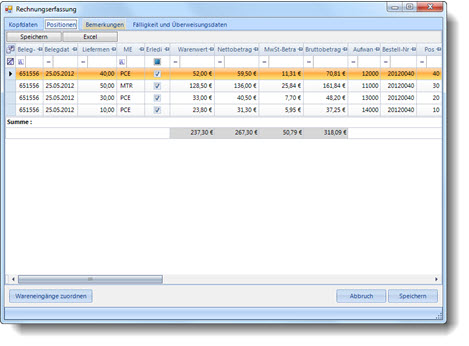
|
Artikelstamm |
Zeigt die Artikelstammdaten des markierten Datensatzes an |
|
Bestellung |
Zeigt die Bestellung des markierten Datensatzes an |
|
Endbeträge neu berechnen |
Wenn Sie den Schalter Endbeträge aus der Summe der Wareneingänge übernehmen aktiviert haben, können Sie diese Funktion nutzen um die Berechnung der Endbeträge manuell anzustoßen |
|
Nebenkosten umlegen |
Wenn Sie die Versand-/Verpackungs- und Sonstige Kosten des Kopfsatzes auf die Rechnungspositionen umlegen möchten, klicken Sie auf diesen Menüpunkt. |
Wenn Sie der Rechnung versehentlich einen falschen Wareneingang zugeordnet haben, können Sie ihn mit der ENTF-Taste wieder löschen. Markieren Sie die gewünschten Datensätze und drücken Sie auf ENTF. Dann wird der Status des Wareneingangs auf Gebucht zurückgesetzt und die Rechnungsposition gelöscht.
In diesem Register können Sie Bemerkungen zur Rechnung erfassen. Dieses Register kann in der Systemregistrierung unterdrückt werden.
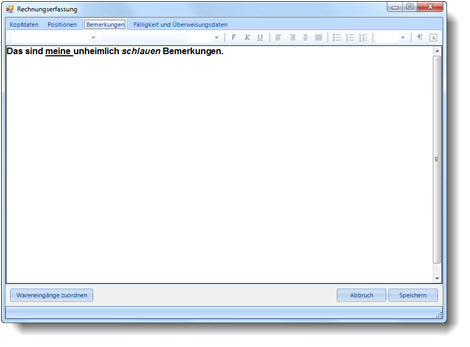
In diesem Register können Sie die Skontobeträge und Fälligkeiten anhand der Zahlungsbedingung berechnen lassen und die Überweisungsdaten für den Zahlungslauf erfassen. Dieses Register kann in der Systemregistrierung unterdrückt werden.

Wählen Sie die Adress- oder Kreditorennummer des Lieferanten aus. Diese Eingabe ist für die spätere Zuordnung der Wareneingänge zwingend erforderlich, weil Ihnen sonst keine Wareneingänge angezeigt werden.
Entscheiden Sie, ob Sie die Rechnungsbeträge selbst erfassen möchten oder ob sie durch die Software berechnet werden sollen. Letzteres ist natürlich nur möglich, wenn Sie in Ihren Bestellungen Einkaufspreise erfasst haben.
Wählen Sie die Rechnungsart (Rechnung, Gutschrift aus)
Erfassen Sie die Rechnungsnummer und das Rechnungsdatum.
Klicken Sie auf Wareneingänge zuordnen.
Daraufhin erscheint ein Auswahlfenster mit allen unberechneten Wareneingängen des Lieferanten.
Markieren die berechneten Wareneingänge
Unmittelbar darauf erscheint unterhalb der Tabelle der Lieferwert der markierten Wareneingänge.
Klicken Sie auf die Schaltfläche Übernehmen
Die zugeordneten Wareneingänge erhalten den Status Rechnungsprüfung, damit sie kein weiteres Mal ausgewählt werden können. Wenn Sie versehentlich einen falschen Wareneingang zugeordnet haben, können Sie den Wareneingang im Register Positionen löschen, was die Rücksetzung des Wareneingangsstatus zur Folge hat.
Anhand der Kostenstelle und des Verwendungszwecks bestimmen Sie positionsweise das Aufwandskonto und erfassen das Aufwandskonto im Register Positionen.
Wählen Sie im Register Fälligkeit und Überweisungsdaten die Zahlungsbedingung aus.
Daraufhin übernimmt die Software eventuelle Skontoprozentsätze und berechnet die Beträge und deren Fälligkeit. In den Überweisungsdaten erfassen Sie Ihren festgelegten Zahlungstermin, den Überweisungsbetrag, die Referenzdaten und wählen die ausführende Bank.
Abschließend klicken Sie auf Speichern.
Das Fenster wird geschlossen und die erfasste Rechnung erscheint in der Rechnungshistorie