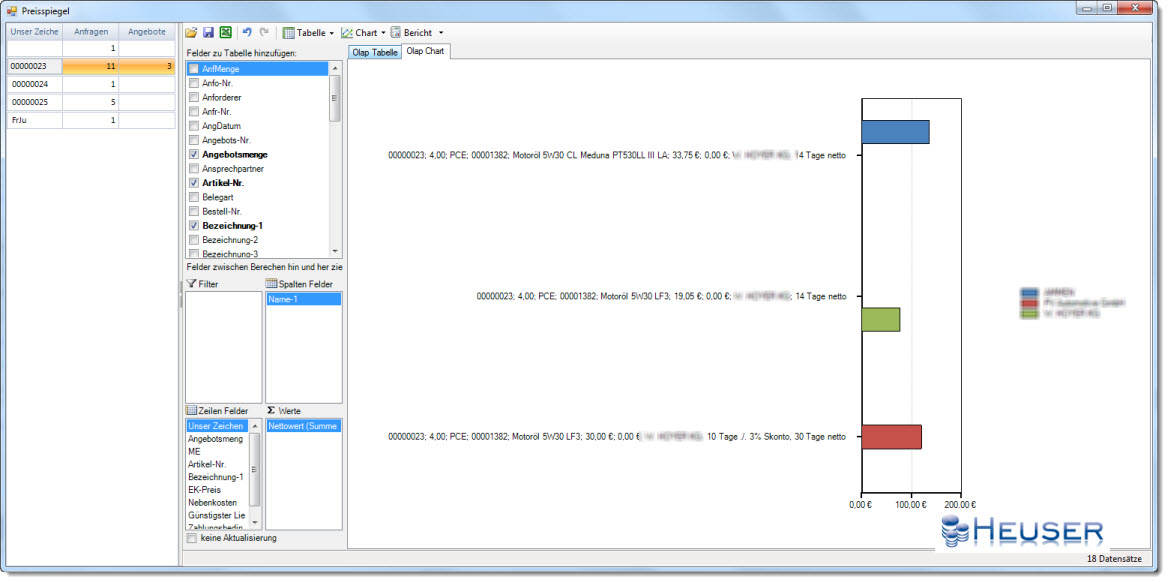Dieses Programm unterstützt Sie bei der Auswahl des günstigen Lieferanten aufgrund der von Ihnen erfassten Angebote.
In der linken Tabelle sehen Sie Ihre interne Anfragenummer, die Sie im Feld Unser Zeichen des Programms Anforderungen in Anfragen umwandeln angegeben haben.
Die nächste Spalten nennen die Anzahl der Anfragen und erfassten Angebote.
Durch einen Klick auf eine interne Anfragenummer erscheinen in der rechten Tabelle alle erfassten Angebote.
Die anzuzeigenden Spalten werden durch die Feldliste (Felder zur Tabelle hinzufügen) bestimmt.
Das unter Spalten Felder genannte Feld (Standardmäßig Name des Lieferanten) bestimmt das in der Horizontalen darzustellende Feld.
Das unter Werte genannte Feld (Standardmäßig Nettowert) bestimmt das horizontal darzustellende Wertfeld.
In der Spalte Günstigster Lieferant zeigt Ihnen die Software den günstigsten Lieferanten an.
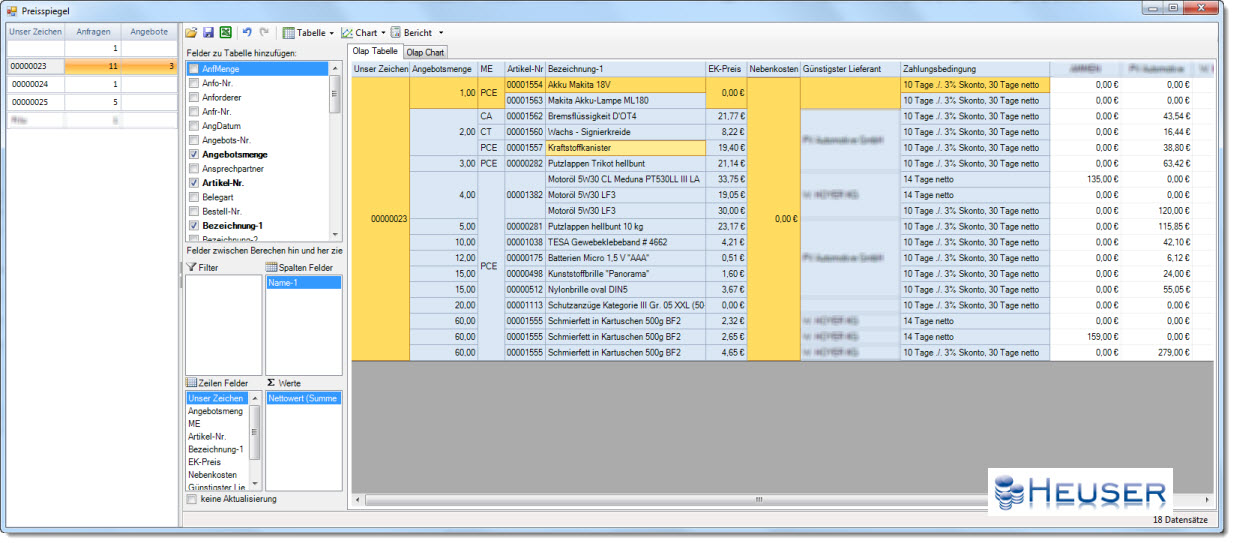
|
Öffnen |
Ermöglicht Ihnen die Verwendung zuvor gespeicherter Konfigurationsdateien, die nicht als Ansicht erscheinen. |
|
Speichern |
Wenn Sie die Einstellungen der tabellarischen Darstellung (Felder, Feldreihenfolge, Feldformatierung und Filter) wieder verwenden möchten, speichern Sie diese unter einem aussagekräftigen Namen und öffnen sie später wieder. |
|
Excel |
Exportiert die Tabelle in eine Excel-Tabelle |
|
Tabelle |
Ermöglicht die Darstellung von Gesamtsummen und Teilergebnissen. |
|
Chart |
Ermöglicht u.a. die Auswahl 5 verschiedener Chart-Typen (Balken, Säulen etc.) und 20 verschiedener Farbpaletten. |
|
Bericht |
Ermöglicht den Druck |
Mit den Häkchen legen Sie fest, welche Felder in der Tabelle erscheinen sollen. Mit Hilfe des Kontextmenüs können Sie markierte Felder formatieren und in die Bereiche Filter, Spaltenbeschriftung und Zeilenbeschriftung verschieben.
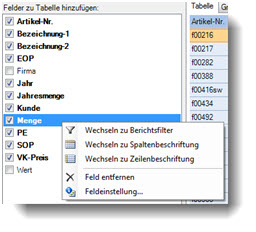
Hier legen Sie die Spalte fest, die zur horizontalen Gruppierung genutzt werden soll. Ziehen Sie das Feld aus der Feldübersicht in diese Box oder klicken Sie in der Feldübersicht auf die rechte Maustaste und wählen Sie Wechseln zu Spaltenbeschriftung.
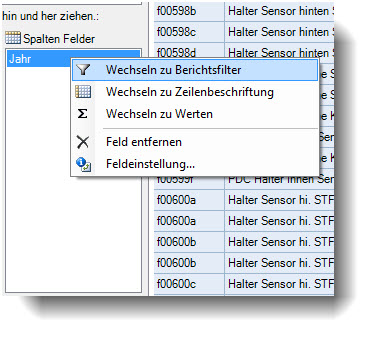
Hier legen Sie die Mengen- oder Wertspalte fest, die horizontal dargestellt werden soll. Ziehen Sie das Feld aus der Feldübersicht in diese Box oder klicken Sie in der Feldübersicht auf die rechte Maustaste und wählen Sie Wechseln zu Werten.
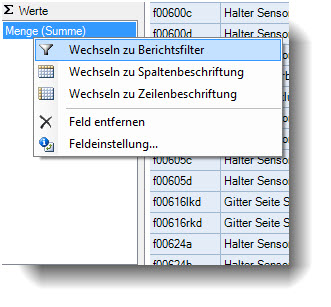
Wenn Sie ein bestimmtes Feld zu Filterzwecken verwenden möchten, ziehen Sie das betreffende Feld in diese Box oder klicken Sie in der Feldübersicht auf die rechte Maustaste und wählen Sie Wechseln zu Berichtsfiltern.
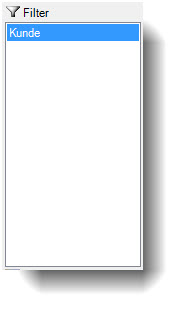
![]() Bitte beachten Sie, dass ein Filter-Feld nicht mehr in der Tabelle erscheint. Sie können Filter auch auf andere Weise (siehe unten) setzen.
Bitte beachten Sie, dass ein Filter-Feld nicht mehr in der Tabelle erscheint. Sie können Filter auch auf andere Weise (siehe unten) setzen.
In dieser Box können Sie die Reihenfolge durch Ziehen oder mit Hilfe des Kontextmenüs an die gewünschte Stelle verschieben.
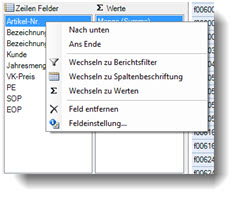
Klicken Sie mit der rechten Maustaste in die Tabelle
Wählen Sie Filter nach Artikelnummer
Erfassen Sie die gewünschte Artikelnummer und klicken Sie auf OK
Markieren Sie in der Feldliste das gewünschte Feld und klicken Sie auf die rechte Maustaste.
Wählen Sie Feldeinstellungen
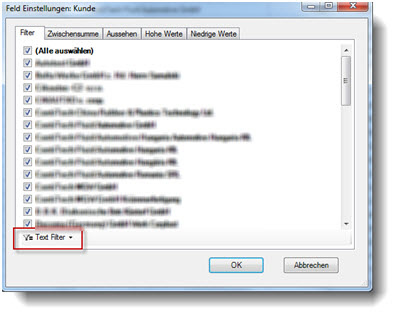
Klicken Sie auf Text Filter
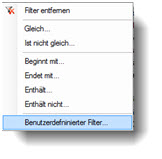
Wählen Sie die gewünschte Bedingung und definieren Sie im nächsten Fenster die Filterbedingung.
Markieren Sie in der Feldliste das gewünschte Feld und klicken Sie auf die rechte Maustaste.
Wählen Sie Feldeinstellungen
Klicken Sie auf das Register Format
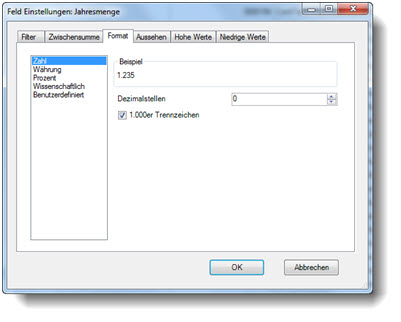
![]() Mit Hilfe der Register Aussehen, Hohe Werte und Niedrige Werte können Sie die Spalten farblich hervorheben.
Mit Hilfe der Register Aussehen, Hohe Werte und Niedrige Werte können Sie die Spalten farblich hervorheben.
Wenn Sie wissen möchten, aus welchen Einzelwerten eine Summe berechnet wurde, klicken Sie mit der rechten Maustaste auf in das Summenfeld.
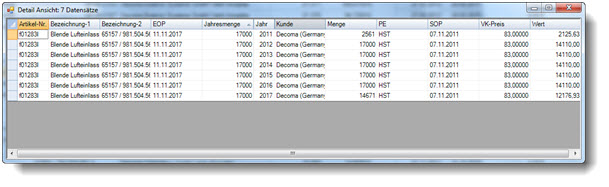
In diesem Register werden die Nettowarenwerte grafisch dargestellt.