

Dieses Programm unterstützt Sie bei der Planung einer möglichst optimalen Reihenfolge durch die Darstellung der Start- und Endtermine sowie der Dauer in einem Gantt-Diagramm. Die farblich hervorgehobenen Balken repräsentieren einen Auftrag oder Arbeitsgang. Mit Hilfe der Maus können Sie durch Ziehen Beginn, Ende und Dauer verändern oder einen Balken verschieben.
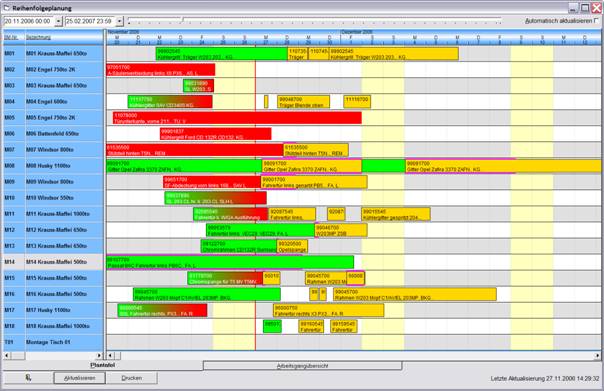
Das Programm kann mit unterschiedlichen Planungshorizonten gestartet werden.
Starte mit HEUTE und zeige n Kalendertage
Starte mit dem MONTAG dieser Woche und zeige n Kalendertage
Starte mit dem MONTAG der nächsten Woche und zeige n Kalendertage
Starte mit dem FREITAG dieser Woche und zeige n Kalendertage
Starte mit dem FREITAG der nächsten Woche und zeige n Kalendertage
Starte mit dem NÄCHSTEN ARBEITSTAG und zeige n Kalendertage
Starte mit den LETZTEN n Arbeitstagen (also auch Rückstände) und zeige n Kalendertage
Darüber hinaus können Sie den Planungshorizont mit Hilfe der Zeitraumabfrage individuell bestimmen.
Klicken Sie auf die Schaltfläche Aktualisieren, um die Plantafel manuell zu aktualisieren.
Oder aktivieren Sie die Checkbox Automatisch aktualisieren, um die Plantafel im Minutentakt aktualisieren zu lassen.
Mit Hilfe des Schiebereglers können Sie die Skalierung (Abstände der Zeiteinheiten) des Planungshorizonts frei definieren.
Sobald Sie mit der Maus über einem Balken schweben, erscheinen nach 1-2 Sekunden die Arbeitsgangdetails.
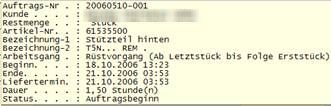
|
Farbe |
Status |
Beschreibung |
|
|
(A) = Angelegt (P) = Geplant |
Eingeplante Aufträge, die Sie noch umterminieren und auf andere Betriebsmittel verlegen können.
Sobald Sie auf einen orangefarbigen Balken klicken erscheint vor der Betriebsmittel# ein grünes Icon, um Ihnen die Ausweichmöglichkeiten zu signalisieren. |
|
|
|
|
|
|
(A) = Angelegt (P) = Geplant |
Geplante Aufträge, deren Endtermin bereits überschritten ist. |
|
|
|
|
|
|
(B) = Belastet |
Aufträge, bei denen eine Kapazitätsplanung stattgefunden hat |
|
|
|
|
|
|
(D) = Gedruckt |
Aufträge, bei denen die Fertigungspapiere gedruckt wurden |
|
|
|
|
|
|
(F) = Freigegeben (T) = Teilfreigaben |
Aufträge, bei denen die geplante Fertigungsmenge vollständig oder teilweise freigegeben wurde |
|
|
|
|
|
|
(S) = Gestartet (R) = Rückmeldungen |
Gestartete Arbeitsgänge werden Grün dargestellt, solange sie pünktlich enden. |
|
|
|
|
|
|
(S) = Gestartet (R) = Rückmeldungen |
Gestartete Arbeitsgänge werden Grün in Rot übergehend dargestellt, sobald der geplante Endtermin überschritten wird. |
|
|
|
|
|
|
(U) = Unterbrochen |
Der Auftrag/Arbeitsgang wurde unterbrochen |
|
|
|
|
|
|
|
Von Ihnen markierte Arbeitsgänge. In diesem Status werden auftragsbezogene Funktionen des Kontextmenüs frei geschaltet. |
Kollisionen erkennen Sie an Magentafarbigen Hervorhebungen der Überlappungen.
![]()
Abbildung 1 : Kollision aufgrund einer Terminüberschreitung
![]()
Abbildung 2 : Kollision aufgrund einer Unterbrechung
![]()
Abbildung 3 : 2 Kollisionen aufgrund schlechter Planung
Sie stellen fest, dass der Auftrag längst erledigt ist und möchten ihn nachträglich beenden
Wählen Sie im Kontextmenü die Funktion Auftrag beenden oder starten Sie den Kollisionsbericht und klicken Sie dort Auftrag beenden.
Sie möchten den Vorgänger vorzeitig beenden
Wenn eine bestimmte Menge erreicht ist
Wenn ein bestimmter Termin erreicht ist
Wählen Sie im Kontextmenü die Funktion Vorzeitig beenden oder starten Sie den Kollisionsbericht und klicken Sie dort auf Vorgänger vorzeitig beenden.
Sie möchten mit dem Nachfolgearbeitsgang später beginnen
Starten Sie den Kollisionsbericht und klicken Sie dort auf Nachfolger später starten oder verschieben Sie den Nachfolger im Kalender bei gedrückter linker Maustaste an die gewünschte Position.
Sie möchten den Nachfolger auf einem anderen Betriebsmittel fertigen
Klicken Sie im Kalender mit der linken Maustaste auf den Nachfolger und ziehen Sie ihn bei gedrückter Maustaste auf ein erlaubtes Betriebsmittel. Bitte beachten Sie die Hinweise zum Betriebsmittelwechsel.
Sie möchten die Kapazität des betroffenen Betriebsmittels durch Sonderschichten erhöhen.
Wählen Sie im Kontextmenü die Funktion Schichtkalender.
Um die Dauer des Arbeitsgangs zu manipulieren, schweben Sie mit der Maus auf der linken oder rechten Begrenzungslinie bis sich der Mauszeiger in 1 verändert. Nun können Sie die Begrenzungslinie des Arbeitsgangs nach links oder rechts ziehen.
|
|
Bitte beachten Sie, dass die Änderung der Arbeitsgangdauer sowie das Verschieben auf einen anderen Termin lediglich eine optische Hilfe darstellt. Wenn Sie diese Funktion nutzen, wird keine Durchlaufterminierung unter Berücksichtigung Ihrer tatsächlichen Kapazitäten durchgeführt. Starten Sie anschließend immer eine Vor- oder Rückwärtsterminierung mit Hilfe der Funktion Umplanen, damit Sie realistische Planungsdaten erhalten. |
Sobald Sie mit der linken Maustaste auf den Arbeitsgang klicken, erscheint der Mauszeiger als Fadenkreuz. ![]() Gleichzeitig erscheint der markierte Arbeitsgang in gelber Schrift auf schwarzem Hintergrund und die erlaubten Betriebsmittel werden durch grüne Signale gekennzeichnet.
Gleichzeitig erscheint der markierte Arbeitsgang in gelber Schrift auf schwarzem Hintergrund und die erlaubten Betriebsmittel werden durch grüne Signale gekennzeichnet.

Ziehen Sie den markierten Arbeitsgang mit gedrückter linker Maustaste an die gewünschte Stelle und lassen Sie den Arbeitsgang los.
|
|
Der Wechsel des Betriebsmittels ist nur bei Fertigungsaufträgen möglich, die den Status (A)ngelegt oder (G)eplant haben. Diese Arbeitsgänge sind Orange gekennzeichnet. Weitere Voraussetzungen für eine Verschiebung sind, dass der Starttermin nicht überschritten ist und das Betriebsmittel gemäß Rüstparameter im Werkzeugstamm erlaubt ist. |
|
Funktion |
Wie? |
|
Betriebsmittelwechsel |
Durch Drag & Drop mit der Maus |
|
Erhöhung oder Reduzierung des Kapazitätsangebotes bei Lieferengpässen oder Überkapazitäten |
Im Kontextmenü Schichtkalender |
|
Erledigen von Fertigungsaufträgen |
Im Kontextmenü Arbeitsgang beenden |
|
Disposition |
Im Kontextmenü Dispositionsliste |
|
Kollisionen auflösen |
Durch Drag & Drop mit der Maus oder wählen im Kontextmenü Kollisionsbericht |
|
Materialbedarf berechnen |
Im Kontextmenü Stückliste auflösen |
|
Skalierbare Darstellung der Plantafel in Stunden, Tagen, Monaten und Jahren. |
Im Kontextmenü Zeitskala Mit Hilfe des Schiebereglers können Sie die Skalierung des Planungshorizonts frei definieren. |
|
Verschieben von Start- und Endterminen |
Durch Verschieben des Arbeitsgangs mit der Maus |
|
Verlängern oder Verkürzen der Auftragslaufzeit |
Durch Ziehen der Arbeitsgangsstart-/endpunkte mit der Maus. Unten rechts erscheinen Zeitraum und theoretische Zyklenmenge aufgrund der Vorgabezeit. |
|
Vorzeitig beenden bei Erreichen einer festgelegten Menge oder eines festgelegten Endtermins. |
Im Kontextmenü Vorzeitig beenden |
|
Vorwärts- oder Rückwärtsterminierung |
Im Kontextmenü Umplanen |
|
Prognose des voraussichtlichen Zählerstands zu einem bestimmten Endtermin |
Im Kontextmenü Zählerstandsprognose |
|
Zyklenmenge innerhalb eines bestimmten Zeitraums berechnen |
Im Kontextmenü Zyklen berechnen |
Durch einen Klick auf die Rechte Maustaste gelangen Sie in das Kontextmenü
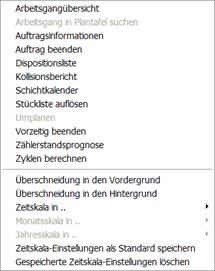
Das Programm springt in das Register Arbeitsgangübersicht, in dem die Arbeitsgänge eines Betriebsmittels tabellarisch dargestellt werden. Wenn Sie zuvor kein Betriebsmittel selektiert haben, werden Ihnen ALLE Arbeitsgänge der Plantafel sortiert nach Betriebsmittel und Starttermin angezeigt.

Dieser Menüpunkt steht Ihnen nur in der Arbeitsgangübersicht zur Verfügung und dient dazu, den markierten Arbeitsgang in der Plantafel zu suchen.
Markieren Sie einen Arbeitsgang in der Arbeitsgangübersicht
![]()
Klicken Sie auf die Rechte Maustaste und wählen Sie Arbeitsgang in Plantafel suchen
Daraufhin wird das Register Plantafel geöffnet und der Arbeitsgang ist schwarz/gelb markiert, wenn sich der Arbeitsgang innerhalb des Planungshorizonts befindet.
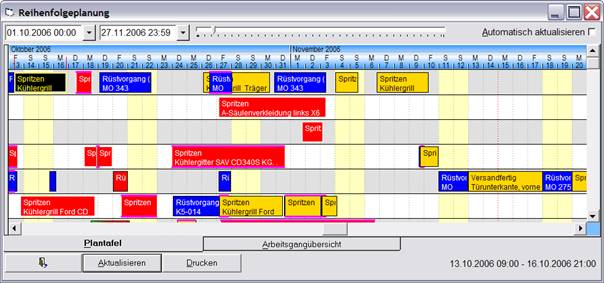
Öffnet das Fenster Fertigungsauftragsinformationen für den markierten Fertigungsauftrag.
Diese Funktion dient dazu, Ihren aktiven Fertigungsauftragsbestand zu bereinigen. Sie können damit nicht ordnungsgemäß beendete Fertigungsaufträge beenden.
Markieren Sie den gewünschten Fertigungsauftrag, klicken Sie auf die Rechte Maustaste und wählen Sie Auftrag beenden. Daraufhin prüft das Programm, ob der Fertigungsauftrag zurzeit produziert wird und zeigt ggf. den folgenden Hinweis.

Sie können keine Fertigungsaufträge beenden, die durch das Modul Maschinendatenerfassung als Produktiv eingestuft wurden.
Ansonsten beantworten Sie die folgende Abfrage mit JA, um den Auftragsstatus auf Auftrag beendet zu setzen.

Öffnet das Fenster Dispositionsliste des markierten Artikels. Von dort aus können Sie Fertigungsaufträge bearbeiten, erledigen, löschen oder weitere Fenster (z.B. Stücklisteninformationen) öffnen. Weitere Hinweise finden Sie unter Materialbedarfsplanung.
Außer der farblichen Kennzeichnung von Kollisionen bietet das Programm eine tabellarische Darstellung aller terminlichen Überschneidungen sortiert nach Betriebsmittel-Nr und Starttermin.
Das Fenster zeigt folgende Informationen
Betriebsmittel-Nr. und Betriebsmittelbezeichnung
Dauer der Überschneidung in Stunden
Die Spalten Status, Auftragsnummer, Arbeitsgangbeschreibung und Start-/Endtermin entsprechen dem geprüften Arbeitsgang und repräsentieren den Vorgänger.
Auftragsnummer, Arbeitsgangbeschreibung und Start-/Endtermin des Nachfolgers
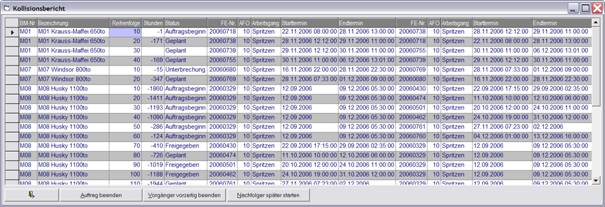
Bitte beachten Sie, dass jede Kollision zweimal aufgeführt wird.
Konflikt des Vorgängers mit dem Nachfolger
Konflikt des Nachfolgers mit dem Vorgänger
Es kann auch vorkommen, dass sich ein Nachfolger mit einem Arbeitsgang überschneidet und so zum Vorgänger wird.
|
Auftrag beenden |
Markieren Sie die gewünschten Arbeitsgänge und klicken Sie anschließend auf Auftrag beenden, um den Auftragsstatus auf Auftrag beendet zu setzen. Anschließend wird die Tabelle aktualisiert. |
|
Vorgänger vorzeitig beenden |
Positionieren Sie den Cursor auf dem gewünschten Arbeitsgang und klicken Sie auf Vorgänger vorzeitig beenden, um das Fenster Vorzeitig beenden zu öffnen. Das Programm schlägt Ihnen automatisch den Starttermin des Nachfolgers als Endtermin des Vorgängers vor.
Sie können den Vorgänger nur dann vorzeitig beenden, wenn er laut MDE produktiv ist. |
|
Nachfolger später starten |
Startet eine Vorwärtsterminierung – ausgehend vom Endtermin des Vorgängers – für den Nachfolger.
Sie können den Nachfolger nur dann später starten, wenn er laut MDE noch nicht produktiv ist. |
Öffnet das Fenster Schichtkalender des markierten Betriebsmittels. Mit Hilfe dieses Programms können Sie Arbeitsfreie Tage und das Schichtprogramm bestimmen, um Ihr Kapazitätsangebot zu erhöhen oder zu reduzieren. Weitere Hinweise finden Sie unter Schichtkalender.
Öffnet das Fenster Stücklisteninformationen des markierten Artikels und zeigt Ihnen Bedarfe und Lagerbestände der benötigen Materialien an.
Mit dieser Funktion können Sie die ursprünglich geplante Fertigungsmenge und den Fertigungszeitraum verändern.

|
|
Führt eine Vorwärtsterminierung durch, um den frühesten Endtermin zu berechnen. Sollte die Schaltfläche gesperrt sein, können Sie sie durch Veränderung des Feldes Fertigungsbeginn frei schalten. |
|
|
Führt eine Rückwärtsterminierung durch, um den frühsten Starttermin zu berechnen. Sollte die Schaltfläche gesperrt sein, können Sie sie durch Veränderung des Feldes Fertigungsende frei schalten. |
|
Ab Jetzt |
Setzt die aktuelle Uhrzeit als Fertigungsbeginn ein und führt eine Vorwärtsterminierung durch, um den frühesten Endtermin zu berechnen. |
|
Ab Liefertermin |
Setzt den gewünschten Liefertermin des Kunden als Fertigungsendtermin ein und führt eine Rückwärtsterminierung durch, um den frühsten Starttermin zu berechnen. |
|
Zyklen berechnen |
Öffnet das Fenster Berechnen der Zyklenmenge (siehe unten) |
|
Abbruch |
Ihre Eingaben werden nicht gespeichert |
|
Speichern |
Ihre Eingaben werden in den Fertigungsauftrag übernommen |
Wenn Sie Mit Restmenge terminieren aktivieren, wird die erfasste Zyklenmenge um die angezeigte Produzierte Gutmenge reduziert und mit dieser Restmenge eine Vorwärts- oder Rückwärtsterminierung durchgeführt.
In Einzelfällen kann es vorkommen, dass der Kapazitätshorizont während der Vorwärts- oder Rückwärtsterminierung überschritten wird.
Wenn bei einer Rückwärtsterminierung der früheste Starttermin vor dem aktuellen Tagesdatum liegt
Wenn bei der Vorwärtsterminierung der früheste Endtermin über 6 Monate hinausgeht.
Derartige Fälle quittiert das Programm mit folgender Fehlermeldung.
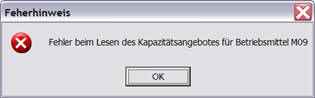
und einem leeren Start-/Endterminfeld.

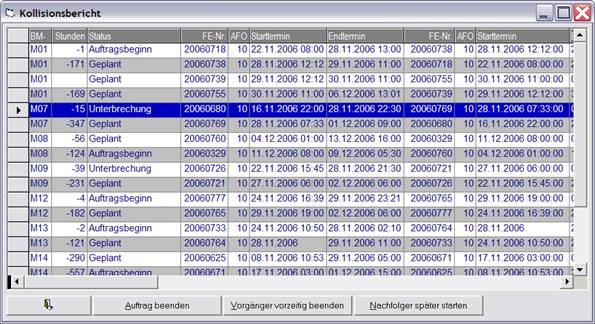
Abbildung 4 : Vorzeitig beenden zum Starttermin des Nachfolgers
Der Fertigungsauftrag 20060680 endet voraussichtlich am 28.11.2006 um 22:30, soll aber nun rechtzeitig zum Beginn des Nachfolgers beendet werden.
Markieren Sie den Datensatz und klicken Sie auf Vorgänger vorzeitig beenden
In dem folgenden Fenster erscheint der Starttermin des Nachfolgers als vorgeschlagener Endtermin.

Ändern Sie ggf. den gewünschten Endtermin und klicken Sie auf Prognose

Das Programm liest den aktuellen Zählerstand und addiert die berechnete Zyklenanzahl bis zum Endtermin hinzu. Dabei wird das Kapazitätsangebot des Betriebsmittels berücksichtigt. Der voraussichtliche Endzählerstand wird Ihnen unter Zyklen angezeigt. Darunter sehen Sie einen verpackungsoptimierten Vorschlag unter Berücksichtigung der Verpackungseinheit im Artikelstamm.

Legen Sie den Endtermin und die neue Auftragsmenge endgültig fest und klicken Sie auf Übernehmen, um die Daten in den Fertigungsauftrag zu übernehmen.
Bevor Sie den Fertigungsauftrag 20060680 beenden können, müssen Sie einen bestimmten Zählerstand erreichen.
Erfassen Sie die Soll-Zyklenmenge und klicken Sie auf Prognose

Das Programm liest den aktuellen Zählerstand und berechnet die Differenzmenge (Restzyklen = Neue Zyklenmenge – Zählerstand) und die Restlaufzeit unter Berücksichtigung des Kapazitätsangebots- Der voraussichtliche Endtermin wird Ihnen angezeigt.

Legen Sie den Endtermin und die neue Auftragsmenge endgültig fest und klicken Sie auf Übernehmen, um die Daten in den Fertigungsauftrag zu übernehmen.

Berechnet die voraussichtliche Anzahl der Zyklen innerhalb eines vorgegeben Zeitraums mit/ohne Berücksichtigung des Kapazitätsangebotes.
Erfassen Sie den gewünschten Start- und Endtermin sowie die Zykluszeit und klicken Sie auf Berechnen.
Aktivieren Sie Unter Berücksichtigung des Kapazitätsangebotes, wenn Sie den Schichtkalender des Betriebsmittels berücksichtigen möchten. Ansonsten geht das Programm von theoretischen 24 Stunden Schichten aus.

Berechnet den voraussichtlichen Zählerstand zum vorgegeben Endtermin.
Erfassen Sie den gewünschten Start- und Endtermin sowie die Zykluszeit und klicken Sie auf Berechnen.
Aktivieren Sie Unter Berücksichtigung des Kapazitätsangebotes, wenn Sie den Schichtkalender des Betriebsmittels berücksichtigen möchten. Ansonsten geht das Programm von theoretischen 24 Stunden Schichten aus.

Mit dieser Funktion können Sie verdeckte Arbeitsgänge in den Vordergrund holen
![]()
Markieren Sie den sichtbaren Teil des Arbeitsgangs und klicken Sie auf Überschneidung in den Vordergrund
Daraufhin tritt der markierte Arbeitsgang in den Vordergrund
![]()
Mit dieser Funktion können Sie verdeckte Arbeitsgänge in den Vordergrund holen
![]()
Markieren Sie den sichtbaren Teil des Arbeitsgangs und klicken Sie auf Überschneidung in den Hintergrund
![]()
Ändert die Ansicht des Planungshorizontes in Stunden, Tage, Wochen, Monate oder Jahre
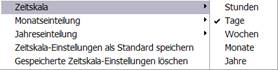
Bei der Umstellung in Stunden beginnt die Zeitskala mit der Uhrzeit des Arbeitsgangbeginns
Im folgenden Beispiel beginnt der Kalender mit dem 1.10.2006
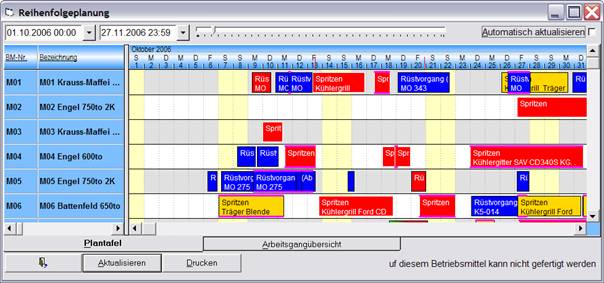
Markiert man beispielsweise den Arbeitsgang Spritzen Kühlergitter des Betriebsmittels M04 und wählt mit der rechten Maustaste die Zeitskala Stunden sieht die Anzeige so aus …
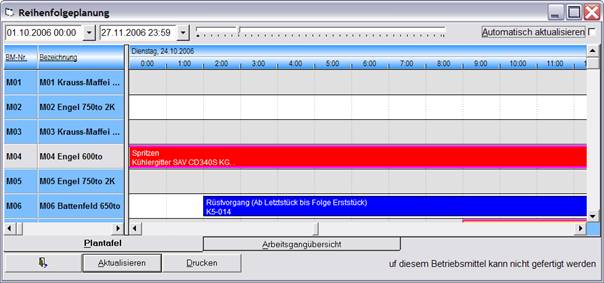
Ermöglicht die monatliche Darstellung in einer Tages- oder Wochenskala.

Ermöglicht die jährliche Darstellung in einer Wochen-, Monats oder Quartalsskala.
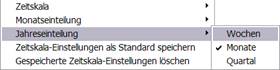
Ermöglicht Ihnen die Speicherung Ihrer Zeitskala-Einstellungen als persönliche Standardwerte. Beim Neustart des Programms werden diese Einstellungen wieder verwendet.
Ermöglicht Ihnen die Löschung Ihrer persönlichen Zeitskala-Einstellungen. Beim Neustart des Programms werden wieder die Werkseinstellungen verwendet verwendet.