

Mit diesem Programm können Sie persönliche Filter definieren, die sich auf die Auftragseröffnung, der kalendarischen Terminübersicht und tabellarischen Terminübersicht auswirken.
Bei Anwendung dieser Filter erscheinen dann nur noch Objekttermine und Wartungsaufgaben, die diese Kriterien erfüllen.
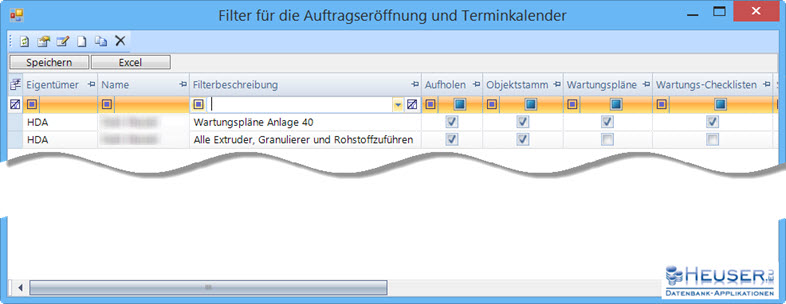
Mit Hilfe der Symbolleiste können Sie Filterbedingungen anlegen, ändern, kopieren und löschen-
|
|
Aktualisiert die Tabelle durch erneutes Lesen der Datenbank |
|
|
Öffnet das Fenster mit dem markierten Datensatz im Anzeigemodus |
|
|
Öffnet das Fenster mit dem markierten Datensatz im Bearbeitungsmodus |
|
|
Kopiert die markierte Filterbedingung und öffnet das Fenster zur Nachbearbeitung |
|
|
Ermöglicht die Erfassung einer neuen Filterbedingung |
|
|
Löscht die markierten Filterbedingungen |
Das Bearbeitungsfenster kann direkt aus der Auftragseröffnung und den Terminübersichten geöffnet werden.
In diesen Programmen können Sie die angelegten Filter auswählen, nachbearbeiten oder neue Filterbedingungen anlegen.

Das Bearbeitungsfenster besteht aus 4 Registern (Grundeinstellungen, Auswahlkriterien für Objekte, Wartungspläne und Wartungs-Checklisten), in denen Sie allgemeine Einstellungen und Filterbedingungen erfassen können.
Für Sie ist dabei wichtig, dass die Terminkalender aus 3 verschiedenen Quellen gefüllt werden können:
Termine, die Sie im Wartungskalender des Objektstamms hinterlegt haben
Termine aufgrund von Wartungsstrategien für Wartungspläne
Termine aus Wartungs-Checklisten
Beispiele
Sie können sich über TÜV-Termine Ihrer Fahrzeuge informieren lassen, ohne dafür Wartungspläne oder Checklisten anlegen zu müssen.
Sie können mehrere Wartungspläne für ein Objekt getrennt nach Wartungsgruppen anlegen, sodass ein Elektriker oder Mechaniker nur seine Wartungstermine sieht.
Sie können Wartungs-Checklisten mit allen Wartungsaufgaben anlegen, bei der jede Wartungsaufgabe in einer anderen Betriebsphase und in einem anderen Intervall fällig werden kann. Die dafür zuständige Person sieht nur ihre Wartungsaufgaben.
In den Grundeinstellungen erfassen Sie eine Beschreibung und legen die Quellen des Kalenders fest.
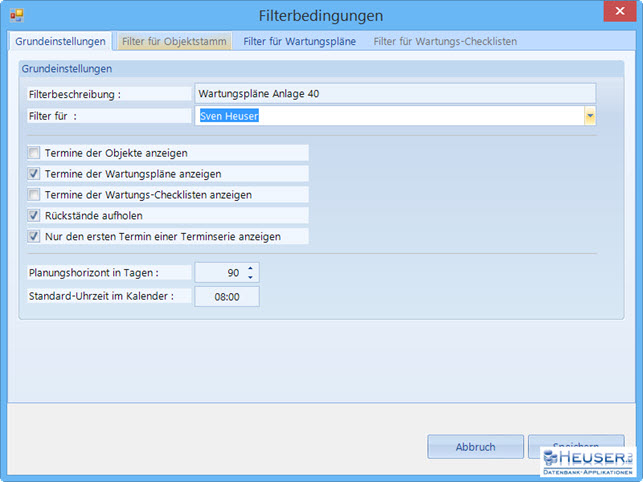
| Filterbeschreibung | Erfassen Sie eine aussagefähige Beschreibung, damit Sie den Filter später eindeutig identifizieren können. |
| Filter für | Legen Sie den Eigentümer des Filters fest, damit Sie später noch wissen, für wen der Filter angelegt wurde. Hier können Sie nur Namen der Anwendertabelle auswählen. |
| Termine der Objekte anzeigen | Hier legen Sie fest, ob Sie in den o.g. Programmen Termine aus dem Objektstamm sehen möchten. Wenn Sie den Schalter aktivieren, wird das Register Filter für den Objektstamm freigeschaltet, damit Sie dort Ihre Filterkriterien erfassen können. |
| Termine der Wartungspläne anzeigen | Hier legen Sie fest, ob Sie in den o.g. Programmen Termine des Wartungsplans sehen möchten. Wenn Sie den Schalter aktivieren, wird das Register Filter für Wartungspläne freigeschaltet, damit Sie dort Ihre Filterkriterien erfassen können. |
| Termine der Wartungs-Checklisten anzeigen | Hier legen Sie fest, ob Sie in den o.g. Programmen Termine der Wartungs-Checkliste sehen möchten. Wenn Sie den Schalter aktivieren, wird das Register Filter für Wartungs-Checkliste freigeschaltet, damit Sie dort Ihre Filterkriterien erfassen können. |
| Rückstände aufholen |
Es kommt häufig vor, dass ursprünglich geplante Wartungsaufgaben nicht termingerecht erledigt wurden und in der kalendarischen Ansicht nicht auf Anhieb zu sehen sind, weil sie in zurückliegenden Monaten eingeordnet wurden. Mit Hilfe dieses Schalters sorgen Sie dafür, dass überschrittene Termine am aktuellen Tag eingeplant werden. |
| Nur den ersten Termin einer Terminserie | Hier legen Sie fest, dass nur der jeweils nächste Termin eines Wartungsintervalls im Kalender erscheinen soll. |
| Planungshorizont in Tagen | Bis zu welchem Datum sollen Wartungsaufgaben angezeigt werden. |
| Standard-Uhrzeit im Kalender | Hier legen Sie fest, zu welcher Uhrzeit die Wartungsaufgaben ohne konkrete Zeitangaben im Kalender angezeigt werden. |
|
Filter testen |
Mit dieser Schaltfläche können Sie sich eine Tabelle mit den gefilterten Objekten anzeigen lassen, um die Filterbedingungen zu testen. |
|
Abbruch |
Ihre Eingaben werden verworfen und das Fenster geschlossen |
|
Speichern |
Ihre Eingaben werden gespeichert und das Fenster geschlossen |
In diesem Fenster definieren Sie Auswahlkriterien für Termine des Objektstamms.
Mit Hilfe der Checkboxen aktivieren Sie das Auswahlkriterium und können dann in dem entsprechenden Eingabefeld Suchbegriffe erfassen oder aus einer Combobox auswählen.
Enthält eine Combobox – so wie im nachfolgenden Beispiel – weitere Checkboxen, können Sie darin mehrere Einträge aktivieren.
Sie müssen keine Auswahlkriterien auswählen. Dann werden Ihnen alle Termine angezeigt.
Wählen Sie mehrere Auswahlkriterien aus, werden diese mit oder verknüpft.
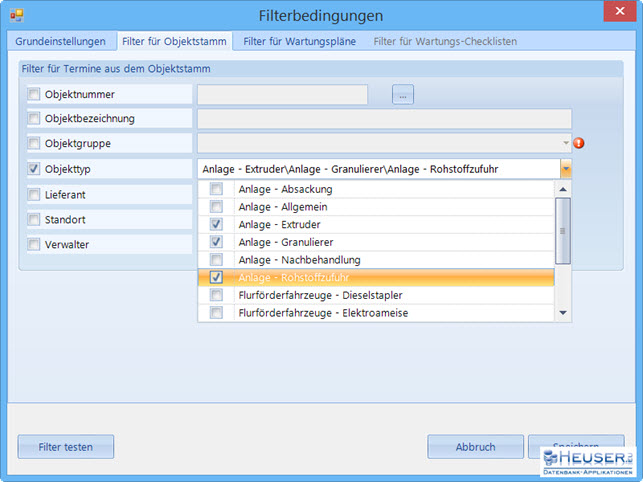
 Hier finden Sie Anwendungsbeispiele
Hier finden Sie Anwendungsbeispiele
| Objektnummer | Berücksichtigt alle Objekte, deren Objektnummer mit dem Suchbegriff beginnt |
| Objektbezeichnung | Berücksichtigt alle Objekte, deren Bezeichnung 1-4 den Suchbegriff enthält |
| Objektgruppe | Berücksichtigt alle Objekte, deren Objektgruppe der Auswahlliste entspricht |
| Objekttyp | Berücksichtigt alle Objekte, deren Objekttypen der Auswahlliste entspricht |
| Lieferant | Berücksichtigt alle Objekte, deren Lieferantennummer der erfassten entspricht |
| Standort | Berücksichtigt alle Objekte des angegebenen Standorts |
| Verwalter | Berücksichtigt alle Objekte, deren Verwalter den Suchbegriff enthält |
|
Filter testen |
Mit dieser Schaltfläche können Sie sich eine Tabelle mit den gefilterten Objekten anzeigen lassen, um die Filterbedingungen zu testen. |
|
Abbruch |
Ihre Eingaben werden verworfen und das Fenster geschlossen |
|
Speichern |
Ihre Eingaben werden gespeichert und das Fenster geschlossen |
In diesem Fenster definieren Sie Auswahlkriterien für Termine der Wartungspläne.
Einige dieser Auswahlkriterien beziehen sich auch auf den Objektstamm, weil Wartungspläne darauf verweisen.
Mit Hilfe der Checkboxen aktivieren Sie das Auswahlkriterium und können dann in dem entsprechenden Eingabefeld Suchbegriffe erfassen oder aus einer Combobox auswählen.
Enthält eine Combobox – so wie im nachfolgenden Beispiel – weitere Checkboxen, können Sie darin mehrere Einträge aktivieren.
Sie müssen keine Auswahlkriterien auswählen. Dann werden Ihnen alle Termine angezeigt.
Wählen Sie mehrere Auswahlkriterien aus, werden diese mit oder verknüpft.
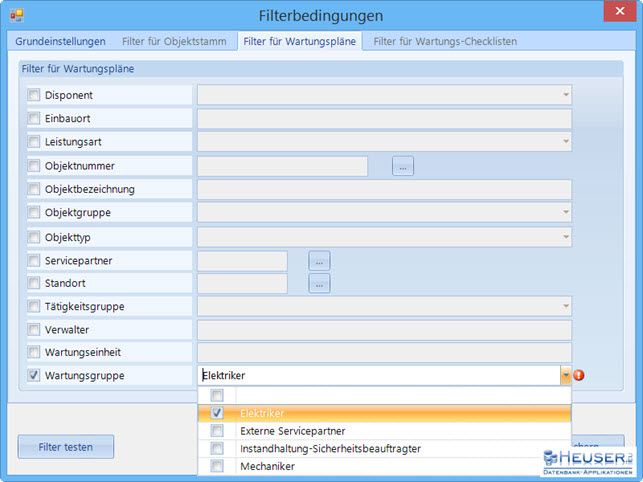
 Hier finden Sie Anwendungsbeispiele
Hier finden Sie Anwendungsbeispiele
| Disponent | Berücksichtigt alle Wartungspläne mit dem zugeordneten Disponenten |
| Einbauort | Berücksichtigt alle Wartungspläne, deren Einbauort den Suchbegriff enthält |
| Leistungsart | Berücksichtigt alle Wartungspläne mit der ausgewählten Leistungsart |
| Objektnummer | Berücksichtigt alle Objekte, deren Objektnummer mit dem Suchbegriff beginnt |
| Objektbezeichnung | Berücksichtigt alle Objekte, deren Bezeichnung 1-4 den Suchbegriff enthält |
| Objektgruppe | Berücksichtigt alle Objekte, deren Objektgruppe der Auswahlliste entspricht |
| Objekttyp | Berücksichtigt alle Objekte, deren Objekttypen der Auswahlliste entspricht |
| Servicepartner | Berücksichtigt alle Wartungspläne, deren Adressnummer der erfassten entspricht |
| Standort | Berücksichtigt alle Objekte des angegebenen Standorts |
| Tätigkeitsgruppen | Berücksichtigt alle Wartungspläne, deren Tätigkeitsgruppe der Auswahlliste entspricht |
| Verwalter | Berücksichtigt alle Objekte, deren Verwalter den Suchbegriff enthält |
| Wartungseinheit | Berücksichtigt alle Wartungspläne, deren Wartungseinheit den Suchbegriff enthält |
| Wartungsgruppe | Berücksichtigt alle Wartungspläne, deren Wartungsgruppe der Auswahlliste entspricht |
|
Filter testen |
Mit dieser Schaltfläche können Sie sich eine Tabelle mit den gefilterten Objekten anzeigen lassen, um die Filterbedingungen zu testen. |
|
Abbruch |
Ihre Eingaben werden verworfen und das Fenster geschlossen |
|
Speichern |
Ihre Eingaben werden gespeichert und das Fenster geschlossen |
In diesem Fenster definieren Sie Auswahlkriterien für Termine der Wartungs-Checklisten.
Einige dieser Auswahlkriterien beziehen sich auch auf den Objektstamm, weil Wartungs-Checklisten darauf verweisen.
Mit Hilfe der Checkboxen aktivieren Sie das Auswahlkriterium und können dann in dem entsprechenden Eingabefeld Suchbegriffe erfassen oder aus einer Combobox auswählen.
Enthält eine Combobox weitere Checkboxen, können Sie darin mehrere Einträge aktivieren.
Sie müssen keine Auswahlkriterien auswählen. Dann werden Ihnen alle Termine angezeigt. Wählen Sie mehrere Auswahlkriterien aus, werden diese mit oder verknüpft.
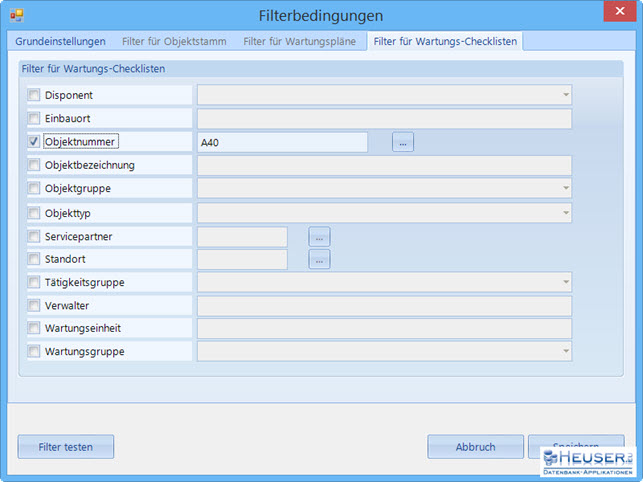
 Hier finden Sie Anwendungsbeispiele
Hier finden Sie Anwendungsbeispiele
|
Disponent |
Berücksichtigt alle Checklisten mit dem zugeordneten Disponenten |
|
Einbauort |
Berücksichtigt alle Checklisten, deren Einbauort den Suchbegriff enthält |
|
Objektnummer |
Berücksichtigt alle Objekte, deren Objektnummer mit dem Suchbegriff beginnt |
|
Objektbezeichnung |
Berücksichtigt alle Objekte, deren Bezeichnung 1-4 den Suchbegriff enthält |
|
Objektgruppe |
Berücksichtigt alle Objekte, deren Objektgruppe der Auswahlliste entspricht |
|
Objekttyp |
Berücksichtigt alle Objekte, deren Objekttypen der Auswahlliste entspricht |
|
Servicepartner |
Berücksichtigt alle Checklisten mit der erfassten Adressnummer |
|
Standort |
Berücksichtigt alle Objekte des angegebenen Standorts |
|
Tätigkeitsgruppen |
Berücksichtigt alle Checklisten, deren Tätigkeitsgruppe der Auswahlliste entspricht |
|
Verwalter |
Berücksichtigt alle Objekte, deren Verwalter den Suchbegriff enthält |
|
Wartungseinheit |
Berücksichtigt alle Checklisten, deren Wartungseinheit den Suchbegriff enthält |
|
Wartungsgruppe |
Berücksichtigt alle Checklisten, deren Wartungsgruppe der Auswahlliste entspricht |
|
Filter testen |
Mit dieser Schaltfläche können Sie sich eine Tabelle mit den gefilterten Objekten anzeigen lassen, um die Filterbedingungen zu testen. |
|
Abbruch |
Ihre Eingaben werden verworfen und das Fenster geschlossen |
|
Speichern |
Ihre Eingaben werden gespeichert und das Fenster geschlossen |