

Im Bezugsquellennachweis können je Artikel beliebig viele Lieferanten und deren Konditionen und Rabattstaffeln gespeichert werden. Sobald eine Bestellung freigegeben wird, ein Angebot oder eine Auftragsbestätigung erfasst wird, speichert die Software für spätere Bestellungen automatisch sämtliche Referenzdaten im Bezugsquellennachweis. Sie können eigene Artikel-Lieferantenbeziehungen anlegen oder bereits vorhandene Bearbeiten oder Löschen. Darüber hinaus wird eine Statistik über Bestellungen, Lieferungen und Beanstandungen geführt. Anhand dieser Daten schlägt Ihnen die Software später geeignete Lieferanten vor.
In dieser Übersicht finden Sie alle Artikel-Lieferantenbeziehungen, die sich aus Ihren Anfragen und Bestellungen ergeben haben.
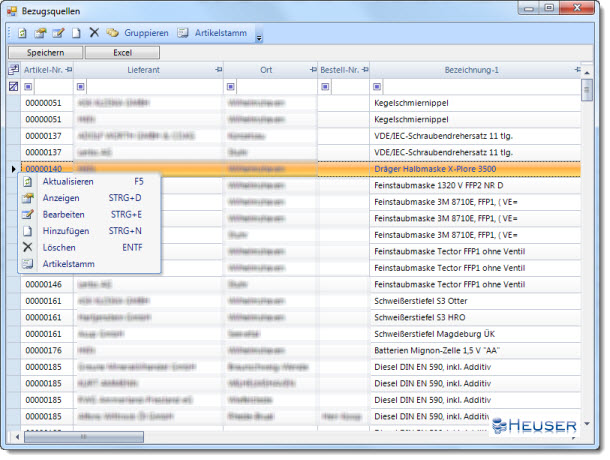
![]() Mit einem Doppelklick öffnen Sie das aus 6 Registern bestehende Bearbeitungsfenster im Anzeigemodus
Mit einem Doppelklick öffnen Sie das aus 6 Registern bestehende Bearbeitungsfenster im Anzeigemodus
![]() Hauptlieferanten werden in Grün hervorgehoben
Hauptlieferanten werden in Grün hervorgehoben
So gruppieren Sie die Tabelle nach Artikeln
So gruppieren Sie die Tabelle nach Lieferanten
|
Aktualisieren |
Aktualisiert die Tabelle durch erneutes Lesen der Datenbank |
|
Als Hauptlieferanten festlegen |
Übernimmt die Lieferanten-Nr. des markierten Lieferanten in das Feld Hauptlieferant des Artikelstamms. |
|
Anzeigen |
Öffnet das Fenster Bezugsquelle im Anzeigemodus |
|
Bearbeiten |
Öffnet das Fenster Bezugsquelle im Bearbeitungsmodus |
|
Hinzufügen |
Ermöglicht das Anlegen einer neuen Artikel-Lieferanten-Beziehung |
|
Löschen |
Löscht die markierten Datensätze einschließlich der Rabattstaffel |
|
Gruppieren |
Ermöglicht die Gruppierung der Tabelle nach beliebigen Spalten |
|
Artikelstamm |
Öffnet den Artikelstamm im Bearbeitungsmodus |
![]() Eigentlich ist es unnötig, die Artikel-Lieferanten-Beziehung selbst anzulegen. Wenn Sie eine Anfrage oder Bestellung anlegen, wird der Bezugsquellennachweis automatisch gepflegt.
Eigentlich ist es unnötig, die Artikel-Lieferanten-Beziehung selbst anzulegen. Wenn Sie eine Anfrage oder Bestellung anlegen, wird der Bezugsquellennachweis automatisch gepflegt.
![]() Das Bearbeitungsfenster ist in 6 Register aufgeteilt, die sich auf Wunsch unterdrücken lassen.
Das Bearbeitungsfenster ist in 6 Register aufgeteilt, die sich auf Wunsch unterdrücken lassen.
In diesem Register finden Sie die am häufigsten benötigten Eingabefelder. Die Eingabefelder können nach Ihren Vorstellungen angeordnet werden.
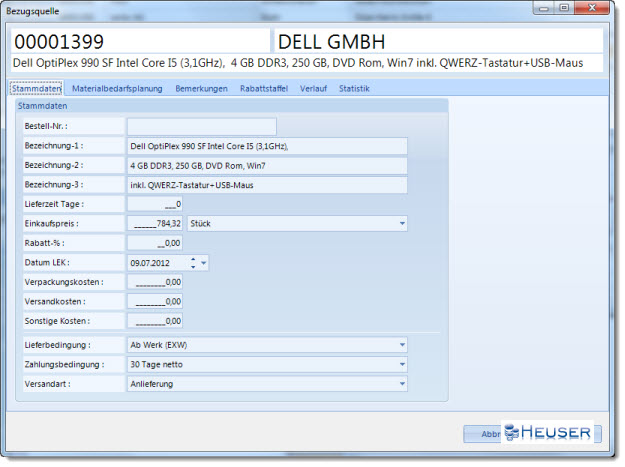
|
Bestell-Nr. |
Hier können Sie die Artikel- oder Bestellnummer des Lieferanten und die Bezeichnung des Lieferanten erfassen. Bitte beachten Sie, dass diese Daten automatisch bei der Erfassung von Anfragen oder Bestellungen vorgeschlagen werden. Wenn sich Ihre interne Artikelbezeichnung ändert, hat das keinen Einfluss auf die hier hinterlegte Bezeichnung. |
|
Bezeichnung-1 |
|
|
Bezeichnung-2 |
|
|
Bezeichnung-3 |
|
|
Lieferzeit in Tagen |
Anzahl der Kalendertage, die von der Bestellung bis zur Lieferung vergehen. |
|
Einkaufspreis |
Letzter Einkaufspreis in Ihrer Hauswährung |
|
Preiseinheit |
Einheit (Stück, 100 Stück) auf die sich der Preis bezieht. |
|
Rabatt in % |
Standardrabatt in Prozent, den Ihnen der Lieferant bei diesem Produkt gewährt. |
|
Datum des letzten EK-Preises |
Datum Ihres letzten Einkaufspreises |
|
Verpackungskosten |
Verpackungskosten in Ihrer Hauswährung |
|
Versandkosten |
Versandkosten in Ihrer Hauswährung |
|
Sonstige Kosten |
Sonstige Kosten in Ihrer Hauswährung |
|
Lieferbedingungen |
Von den Adressdaten abweichende Lieferbedingung für dieses Produkt. |
|
Zahlungsbedingungen |
Von den Adressdaten abweichende Zahlungsbedingung für dieses Produkt. |
|
Versandart |
Von den Adressdaten abweichende Versandart für dieses Produkt. |
In diesem Register befinden sich die Vorgaben für die vollautomatische Übermittlung der Beschaffungsvorschläge an den Lieferanten. Kunden ohne Fertigungsteuerung und Materialbedarfsplanung können das Register Materialbedarfsplanung ausblenden.
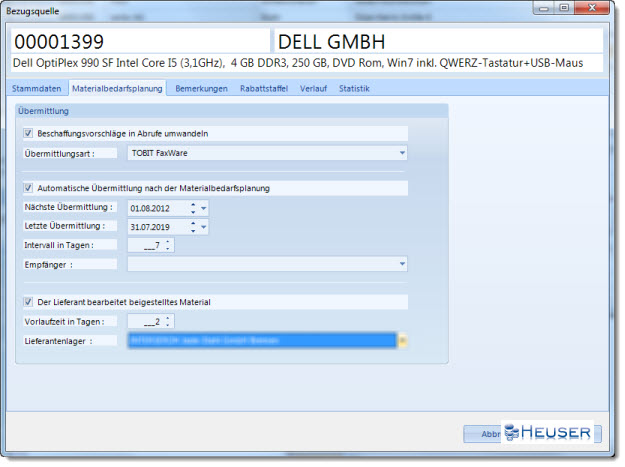
|
Beschaffungsvorschläge in Abrufe umwandeln |
Aktivieren Sie diesen Schalter wenn Sie Beschaffungsvorschläge für diese Bezugsquelle in Abrufe umwandeln möchten. Das hat zur Folge, dass alle Beschaffungsvorschläge für diese Bezugsquelle im Programm Beschaffungsvorschläge in Abrufe umwandeln angezeigt werden. |
|
Übermittlungsart |
Hier können Sie zwischen Drucken, Faxen und Abruf wählen. |
|
Automatische Übermittlung nach der Materialbedarfsplanung |
Wenn Sie das Übernahmeprogramm im Batchmodus starten, wählt das Programm alle Bezugsquellen automatisch aus, bei denen dieser Schalter aktiviert wurde und der Übermittlungszeitraum zutrifft. Damit ist nicht gemeint, dass die Übernahme automatisch nach der Materialbedarfsplanung gestartet wird. Wann das Programm gestartet wird, bestimmen Sie allein über Ihren individuellen Zeitplan (Geplante Tasks). |
|
Nächste Übermittlung |
Erfassen Sie hier den Starttermin (z. B. 15.02.2006), ab wann die automatische Übermittlung beginnen soll. |
|
Letzte Übermittlung |
Erfassen Sie hier das Datum (z.B. 31.12.2049), an dem die automatische Übermittlung eingestellt werden soll. |
|
Übertragungsintervall in Tagen |
Ausgehend vom Startdatum addiert die Software die hier erfassten Kalendertage, um das nächste Übermittlungsdatum zu speichern. |
|
Empfänger |
<Frei für zukünftige Erweiterungen> |
|
Der Lieferant bearbeitet beigestelltes Material |
<Frei für zukünftige Erweiterungen> |
|
Materialvorlaufzeit in Tagen |
<Frei für zukünftige Erweiterungen> |
|
Lieferantenlager |
Lagerstandort des Lieferanten auf das beigestelltes Material umgelagert werden soll. |
In diesem Register können Sie Ihre persönlichen Notizen erfassen.
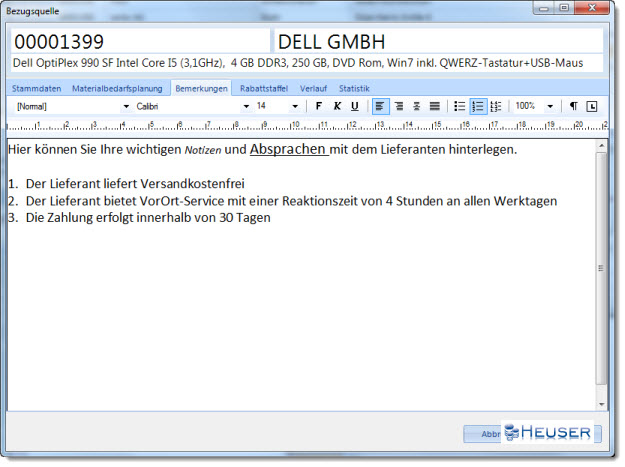
In dieser Tabelle können Sie mengenabhängige Einkaufspreise und Naturalrabatte des Lieferanten erfassen. Als Naturalrabatt bezeichnet man einen Rabatt, der durch die Lieferung zusätzlicher Waren geleistet wird. Die Software unterstützt einen Naturalrabatt als so genannte Draufgabe, bei der Sie vom Lieferanten kostenlose Ware als Draufgabe erhalten. Dabei muss die als Naturalrabatt gelieferte Ware nicht mit der bestellten Ware übereinstimmen.
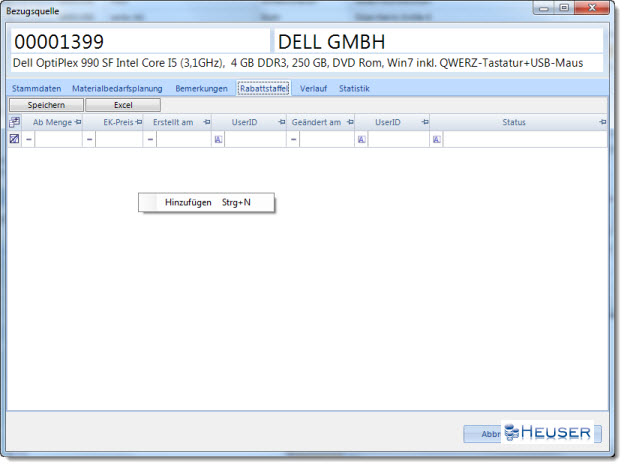
Mit Hilfe der Tastenkombination STRG-N erzeugen Sie neue Datensätze. Die Spalten Ab Menge, EK-Preis und Naturalrabatt können bearbeitet werden.
|
Ab Menge |
Bestellmenge, ab der vom Lieferanten Rabatt gewährt wird. |
|
Einkaufspreis |
Einkaufspreis in Ihrer Hauswährung, der ab der angegebenen Bestellmenge gültig ist. |
|
Naturalrabatt [je Menge] |
In dieser Spalte legen Sie fest, für welche Menge eine Draufgabe erfolgt. |
|
Naturalrabatt [Gratismenge] |
In dieser Spalte legen Sie die Gratismenge fest, die beigefügt wird. |
|
Naturalrabatt [Artikelnummer] |
In dieser Spalte legen Sie fest, welcher Artikel gratis geliefert werden soll. Wenn es sich um die gleiche Artikelnummer handelt, können Sie die Spalte leer lassen. |
![]() Naturalrabattmenge = Round(Bestellmenge / Naturalrabatt[je Menge],0) * Naturalrabatt[Gratismenge].
Naturalrabattmenge = Round(Bestellmenge / Naturalrabatt[je Menge],0) * Naturalrabatt[Gratismenge].
Beispiel-1 : Wenn Sie 300 Stück bestellen, erhalten Sie 2 Artikel der gleichen Artikelnummer gratis dazu.
Beispiel-2 : Wenn Sie 400 Stück bestellen, erhalten Sie 8 Artikel der gleichen Artikelnummer gratis dazu.
Beispiel-3 : Wenn Sie 750 Stück bestellen, erhalten Sie 15 Artikel der Artikelnummer 7112908 gratis dazu.
In diesem Register erscheinen alle Anfragen und Bestellungen der betroffenen Artikel-Lieferantenbeziehung
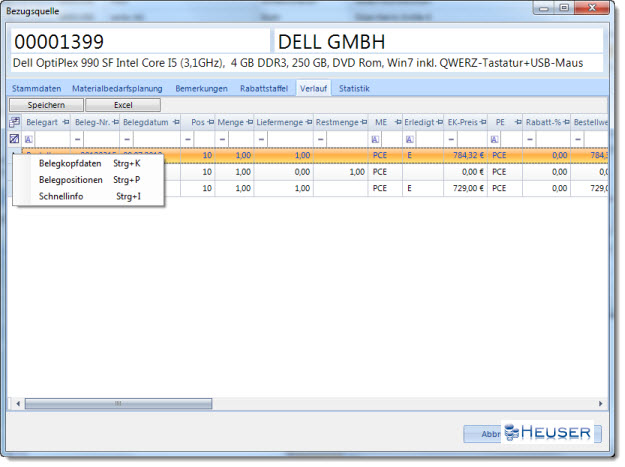
|
Belegkopfdaten |
Öffnet das Fenster Belegkopfdaten mit allen betroffenen Positionen im Anzeigemodus |
|
Belegpositionen |
Öffnet das Fenster Belegposition des markierten Datensatzes im Anzeigemodus |
|
Schnellinfo |
Öffnet das Fenster Schnellinfo mit dem Bezugsquellennachweis, den Wareneingängen und Rechnungen des markierten Datensatzes. |
|
Kopieren |
Ermöglicht das Kopieren der markierten Position als Anfrage oder Bestellung und öffnet anschließend das Fenster Belegkopfdaten |
In diesem Register erscheint eine Monatsstatistik mit der Anzahl Bestellungen, Lieferungen, Beanstandungen sowie der jeweiligen Mengen und Werte.
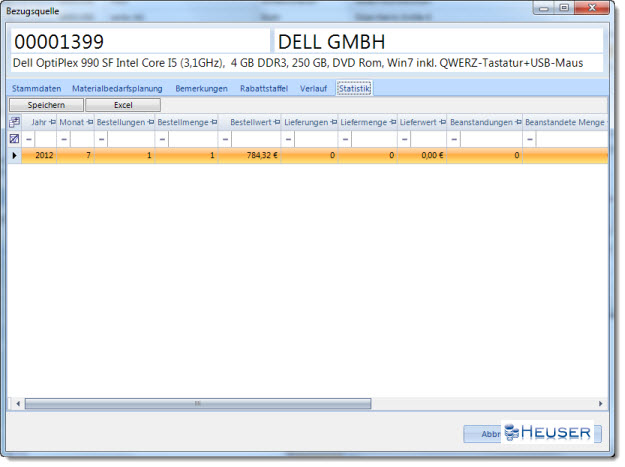
Wenn Sie die tabellarische Ansicht nach Artikelnummer gruppieren, sehen Sie auf einen Blick, bei wie vielen Lieferanten der Artikel bezogen werden kann. Klicken Sie auf die Schaltfläche Gruppieren in der Symbolleiste. Daraufhin erscheint über den Spaltenüberschriften ein weißer Bereich mit dem Hinweistext Hinzufügen. Klicken Sie mit der linken Maustaste auf die Spaltenüberschrift Artikel-Nr. und ziehen Sie die Spalte bei gedrückter linker Maustaste in dieses Feld.
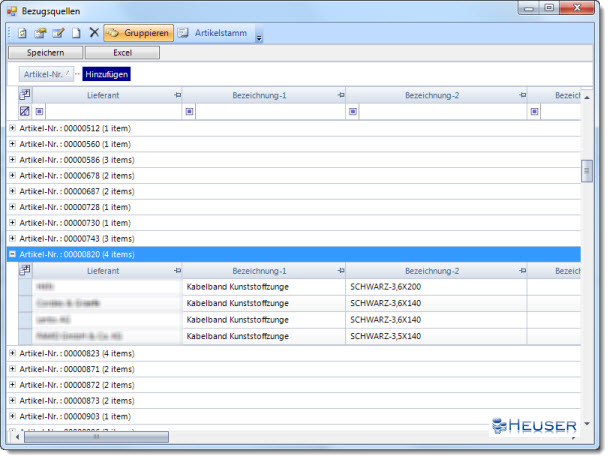
Wenn Sie die tabellarische Ansicht nach Lieferanten gruppieren, sehen Sie auf einen Blick, wie viele Artikel von dem jeweiligen Lieferanten bezogen werden. Klicken Sie auf die Schaltfläche Gruppieren in der Symbolleiste. Daraufhin erscheint über den Spaltenüberschriften ein weißer Bereich mit dem Hinweistext Hinzufügen. Klicken Sie mit der linken Maustaste auf die Spaltenüberschrift Lieferant und ziehen Sie die Spalte bei gedrückter linker Maustaste in dieses Feld.
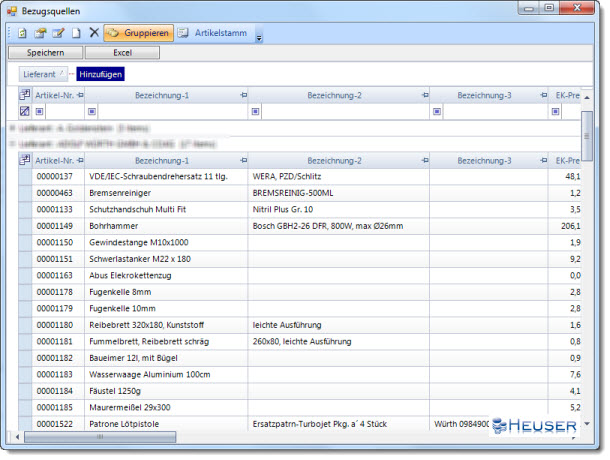
![]() Um die Gruppierung zu löschen, klicken Sie erneut auf Gruppieren oder ziehen die Spalte in die Tabelle zurück.
Um die Gruppierung zu löschen, klicken Sie erneut auf Gruppieren oder ziehen die Spalte in die Tabelle zurück.